Neste tutorial vamos explicar como configurar uma agenda bem simples com o assistente de criação na plataforma Minha Agenda Virtual. Neste exemplo criamos uma conta para uma hipotética empresa que oferta aulas de Inglês.
Você pode acompanhar esse tutorial pela descrição do passo a passo, abaixo, ou pelo vídeo que fizemos para esse exemplo, que você pode visualizar no final deste post:
1 – Passo a passo:
Ao logar na sua conta, vá no painel lateral esquerdo e clique em “Ajuda” >> “Passo a passo” >> “Crie sua Primeira Agenda” >> “Criar Agenda”
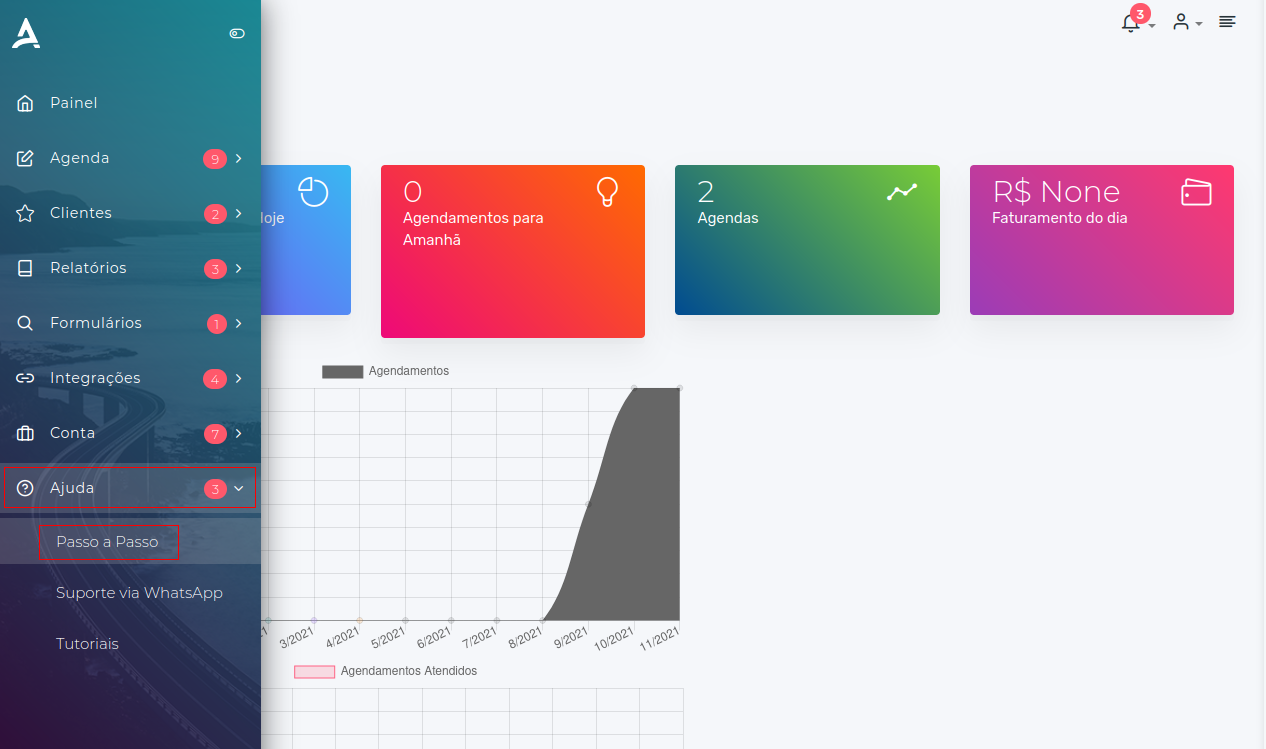
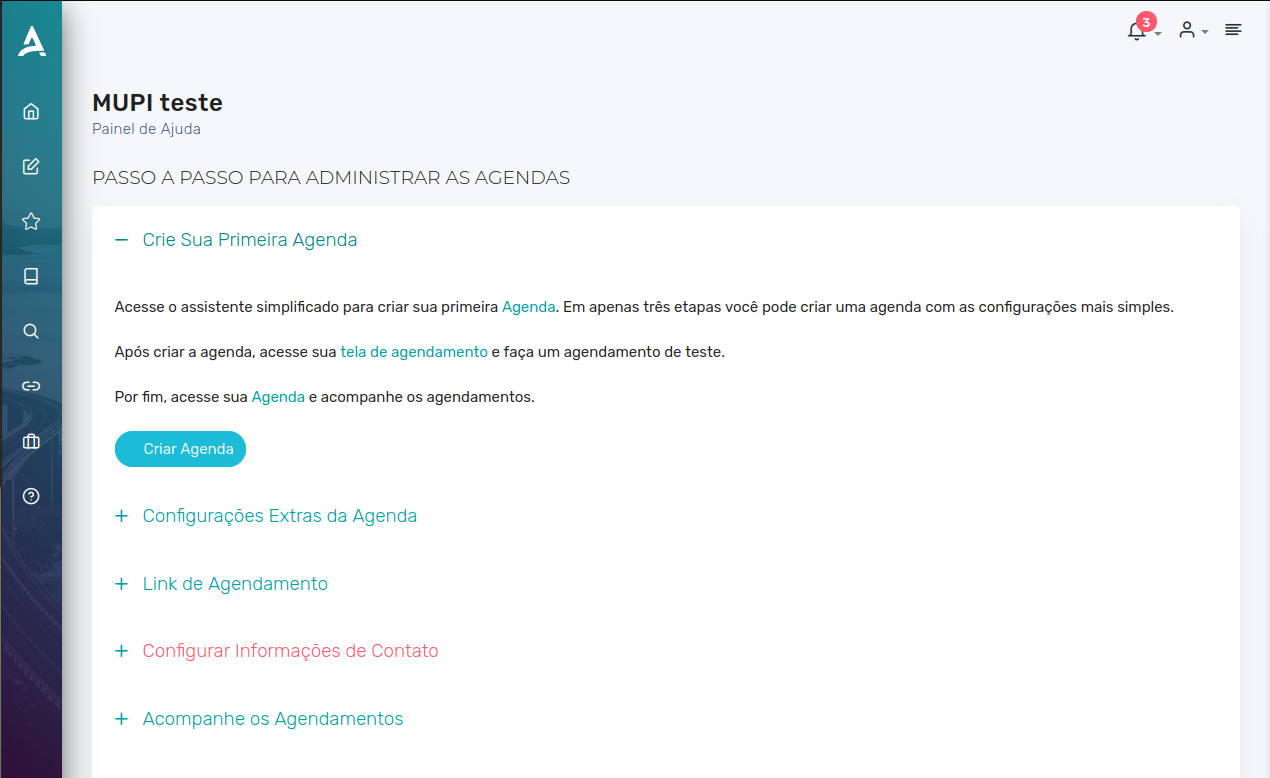
Você será redirecionado para o assistente de criação. No primeiro passo, “Configurações Gerais”, você precisará escolher um nome para sua agenda, escolher se o atendimento será presencial ou por videoconferência, se o atendimento é no seu endereço ou no do cliente e se é possível agendar mais de um atendimento por horário. Após isso, clique em “Próximo”;
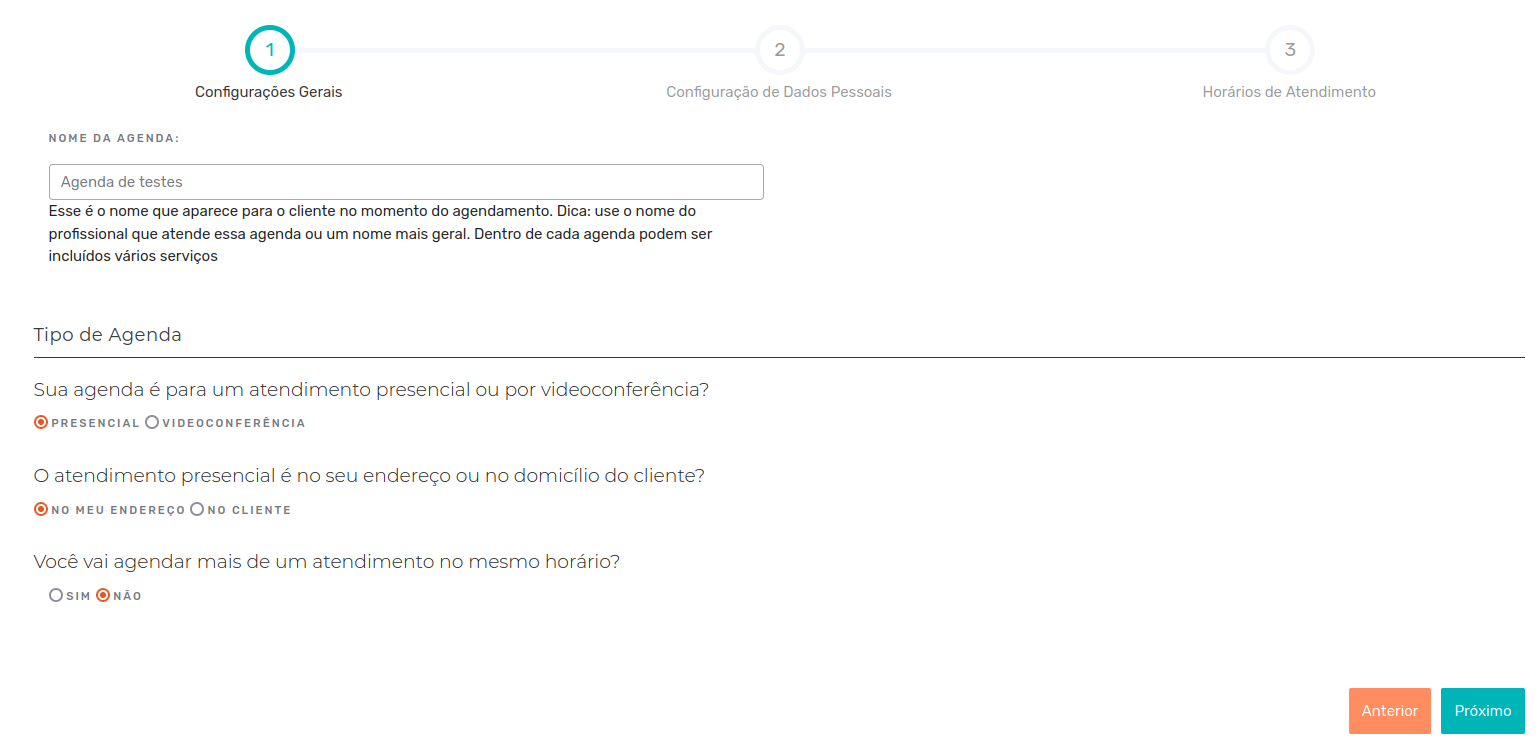
Em seguida, em “Configurações de Dados Pessoais, selecione os dados que você quer solicitar do seu cliente (e-mail, telefone, CPF, data de nascimento, endereço, gênero);
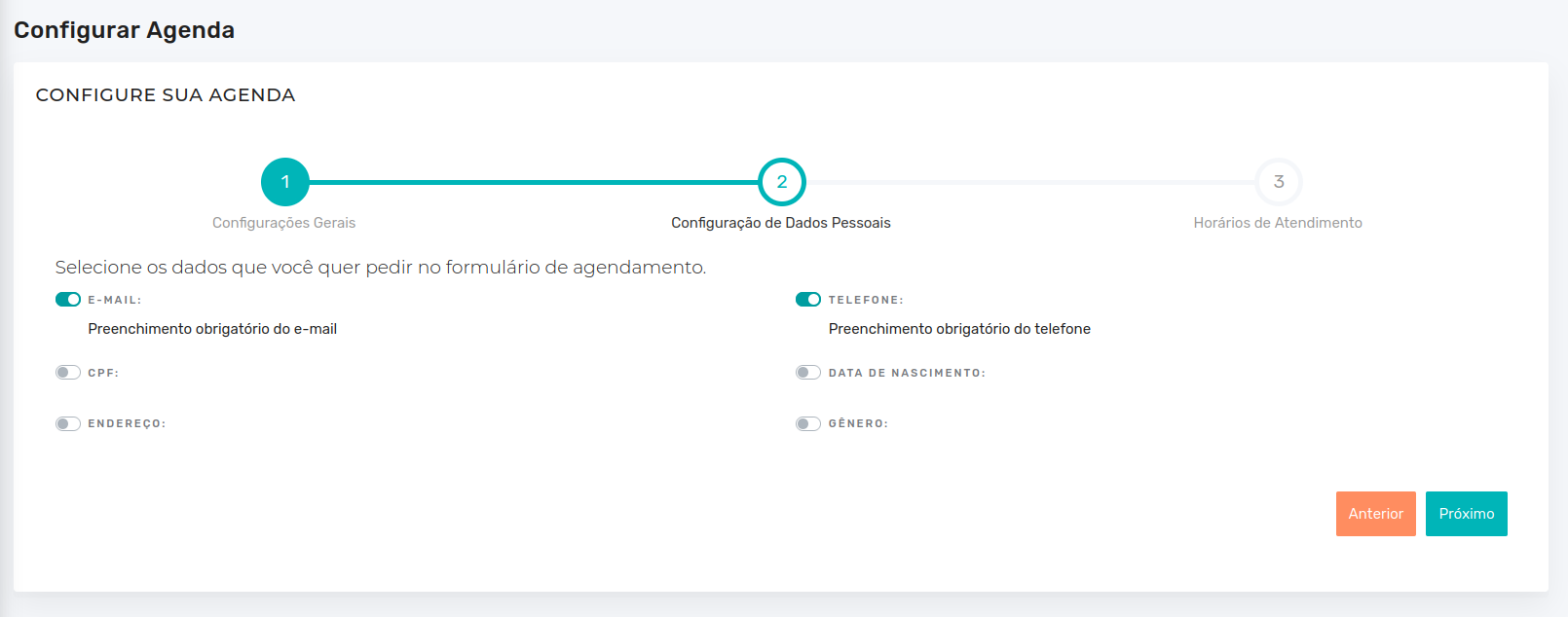
No terceiro e último passo, você vai precisar configurar duração do atendimento, os horários e datas de atendimento. Por exemplo, se a duração do atendimento for de 50 minutos e você quer 10 minutos de intervalo até o próximo atendimento, preencha a duração como 60 minutos. A opção de Intervalo entre atendimentos, recomendamos que deixe em automático:
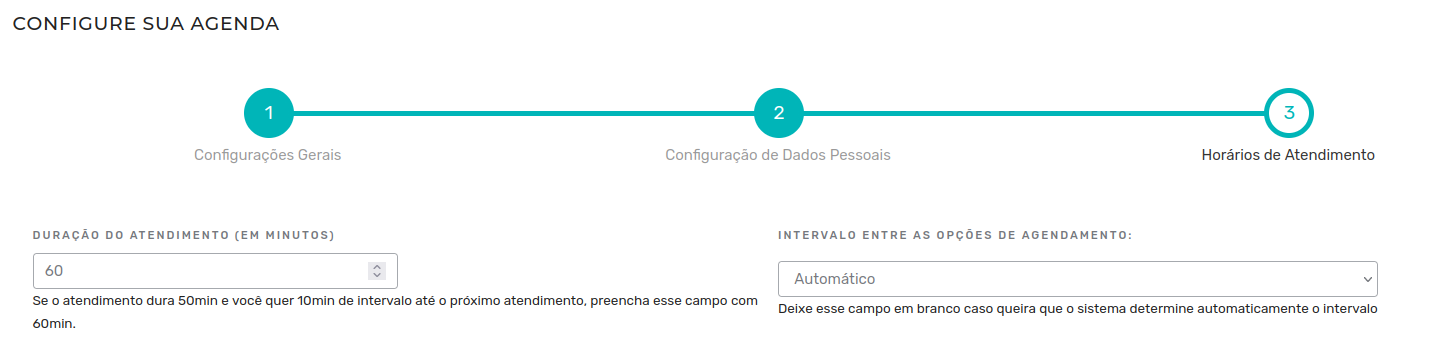
As datas de atendimento compreendem o intervalo que você quer que sua agenda funcione, clique nos campos data inicial e data final para definir tal intervalo, ou deixe esse campo em branco caso sua agenda vá funcionar de forma contínua.

Por último, configure os horários de atendimento. Você pode especificar horários de início e fim de atendimento para cada dia da semana, ou pode simplesmente preencher o horário de segunda e clicar em “copiar de segunda a domingo” ou “copiar de segunda a sexta”, que os horários se repetirão. Em seguida clique em enviar, no final da tela e pronto, você configurou sua agenda!
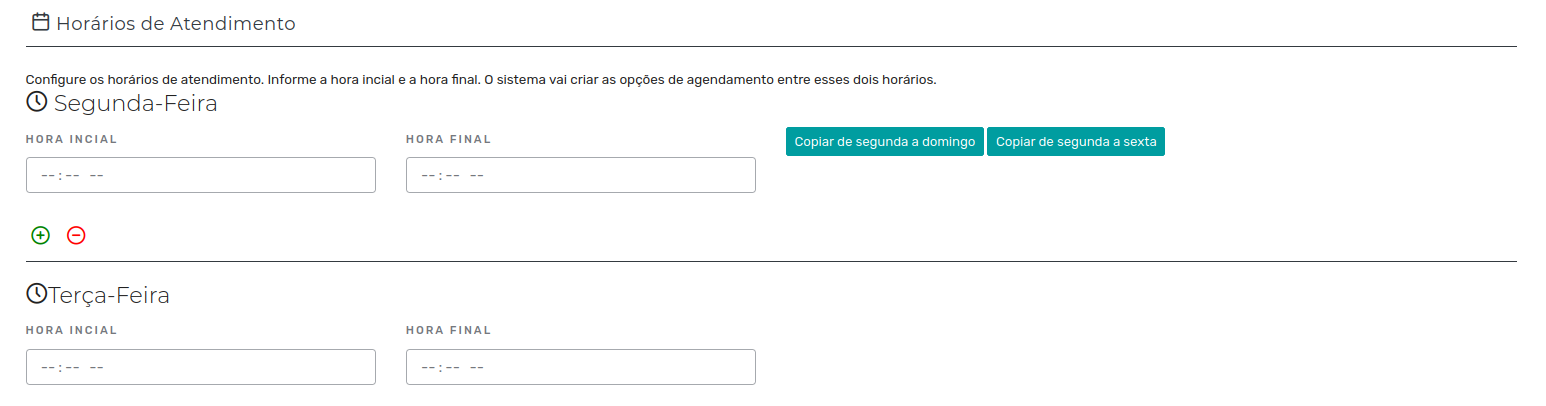
2 – Vídeo:
Confira o vídeo tutorial abaixo que fizemos no nosso canal do YouTube: