Olá, neste tutorial vamos mostrar para vocês como configurar seu sistema de atendimento na plataforma Meu Atendimento Virtual. Este tutorial mostrará como inserir serviços, pontos de atendimento e usuários na sua conta.
INÍCIO
Ao acessar a sua conta, você será visualizará o seu dashboard, conforme figura abaixo. Clique no botão da sua conta (conforme indicado pela seta em vermelho abaixo) e em seguida em “configurações”.
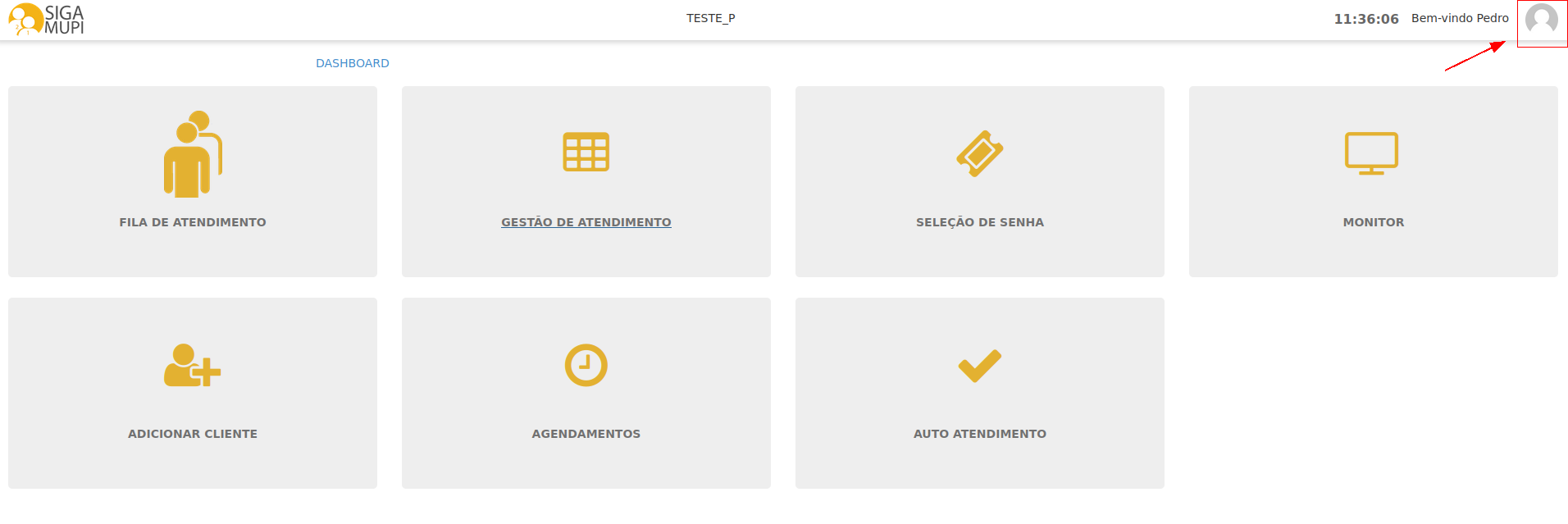
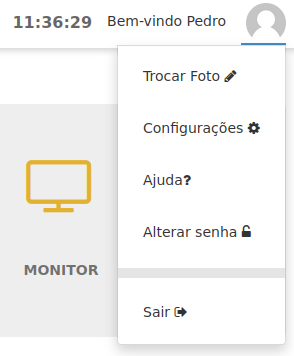
Assim, você será redirecionado para o seu Painel, como na figura abaixo, cuja barra lateral apresenta as seções: ‘CONFIGURAÇÕES’, ‘DADOS’, ‘RELATÓRIOS’ e ‘TELAS’. Neste tutorial vamos nos limitar a explicar a seção de configurações, sendo as outras três objeto de outras postagens.
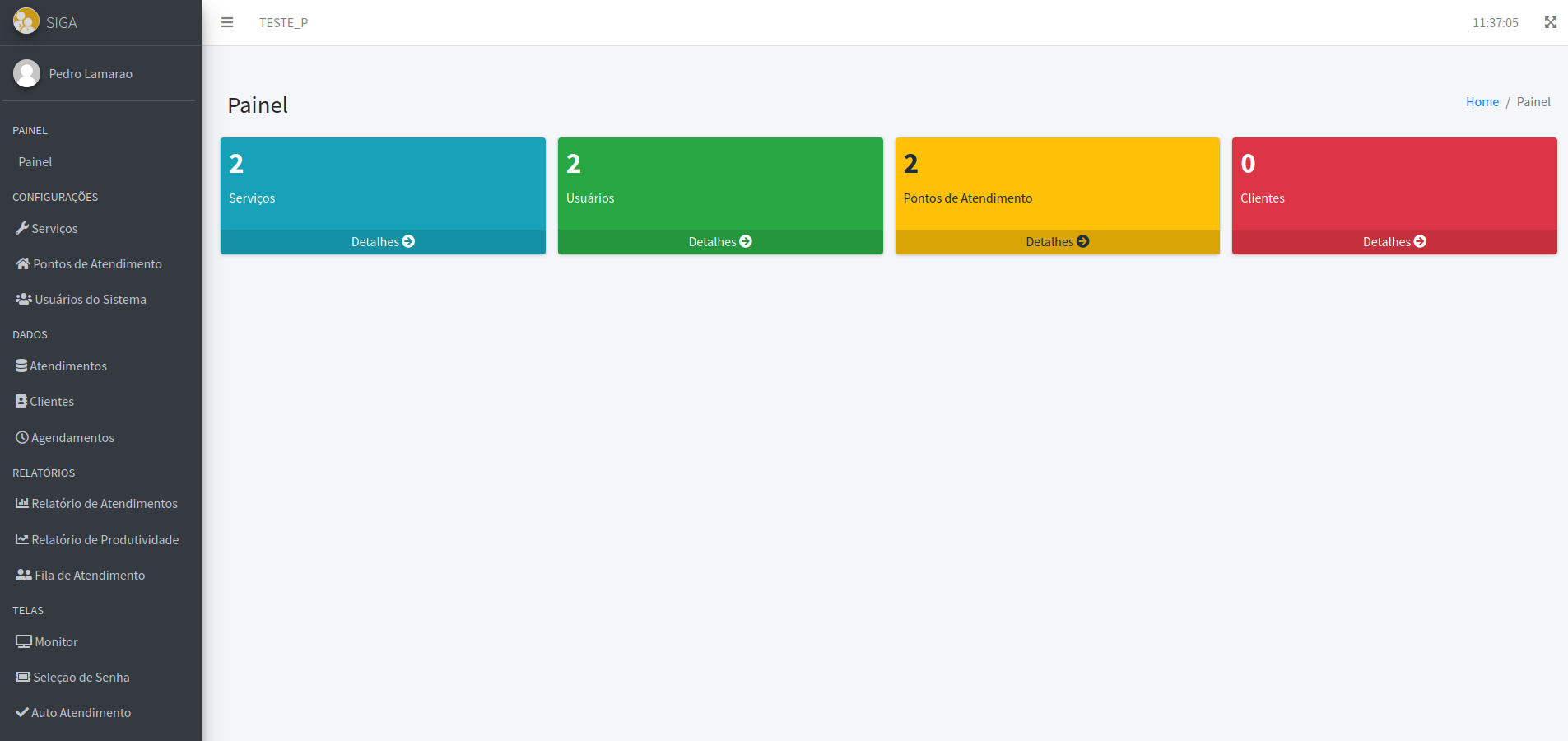
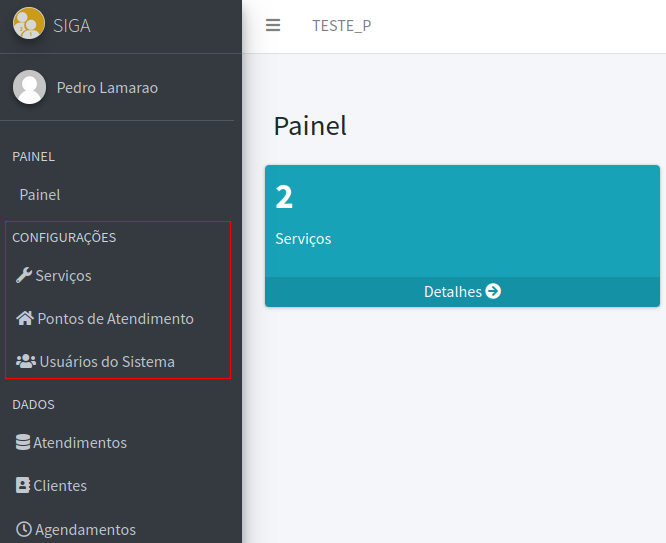
ADICIONANDO SERVIÇOS
Para iniciar a configuração, primeiro vamos adicionar os serviços do seu negócio. No seu painel lateral, clique em “Serviços”. Você será redirecionado para a tela abaixo, onde aparecerão as informações de cada serviço. Clique em “Novo Serviço” (botão azul no canto superior direito da tela).
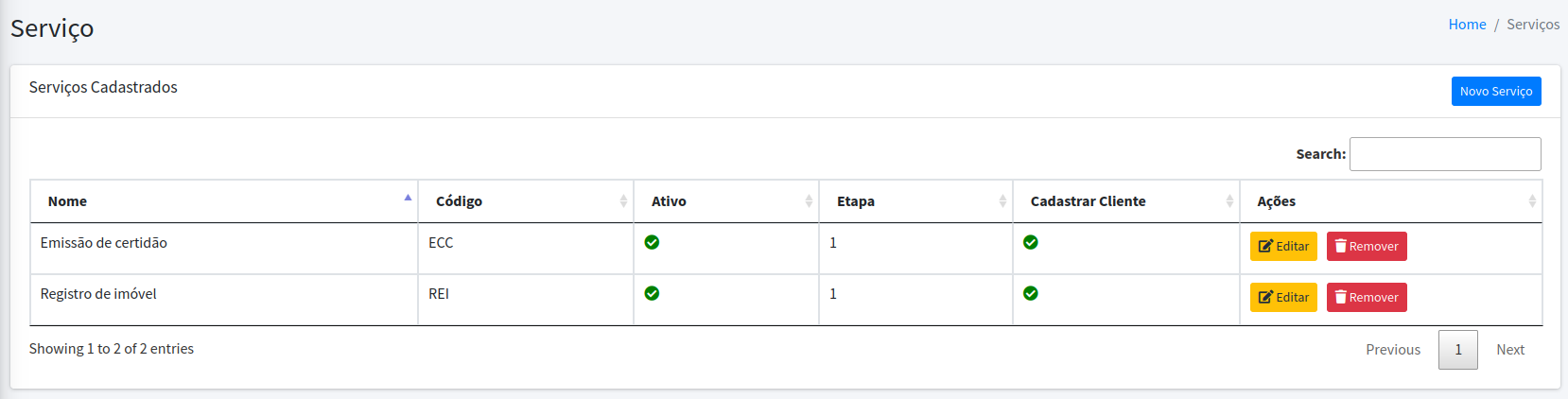
Ao abrir o cadastro de novo serviço, é exibido um formulário com as opções de cadastro. A primeira configuração é a ordem do serviço, que indica a posição em que esse serviço aparecerá na tela. Como na imagem anterior mostramos que já temos dois serviços cadastrados, vamos indicar a ordem deste como 3. Caso seja o primeiro serviço que você está cadastrando, digite 1.

O próximo campo é o nome. Vamos chamar nosso serviço neste tutorial, de “Inventário”.

Em seguida, indique um código de até três letras para o serviço. Esse código vai ajudar na identificação visual dos serviços no painel e vai impresso nas senhas de atendimento. Como nosso serviço é de inventário, vamos chamá-lo de SIV (Serviço de Inventário).

Depois, informe a etapa de atendimento. Alguns atendimentos em empresas podem ter diversas etapas, como em um hospital: 1 – recepção, 2 – triagem, 3 – exame, etc. No nosso exemplo vamos indicar como etapa 1. Caso o seu serviço só tenha uma etapa, digite 1 sempre.

Após isso, indique as metas dos tempos máximo de espera na fila e de atendimento, em minutos:

Indique se este serviço terá atendimento preferencial ou não, marcando na respectiva caixa e indique a razão de atendimentos. Nesse caso configuramos como razão = 2, isso indica que para cada dois atendimentos comuns, teremos um prioritário.

Agora, indique as opções de chegada do cliente: se você marcar “Serviço Agendado”, quer dizer que este serviço apenas atenderá clientes que fizerem agendamentos nas suas agendas pela nossa plataforma Minha Agenda Virtual. Se você marcar essa opção, não marque “Cadastrar Cliente” e vice-versa. “Cadastrar Cliente” significa que o cliente que chegar no local de atendimento deverá ser cadastrado por quem for atender no ato do atendimento. Caso marque “Chamada rápida”, você fará a chamada do cliente apenas com um sinal sonoro, caso o contrário, o cliente será chamado pelo nome. Para que essa opção funcione você precisará de um painel com áudio disponível. Entre em contato com nosso suporte para mais informações.
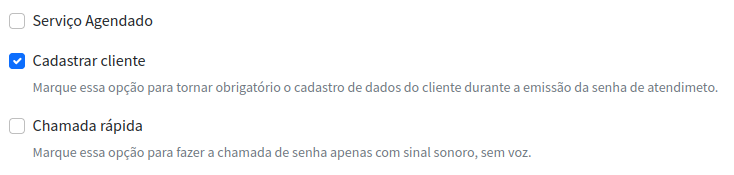
Caso queira que o seu serviço tenha um ícone diferenciado na tela de atendimento, clique em “Browse” para escolher uma imagem.
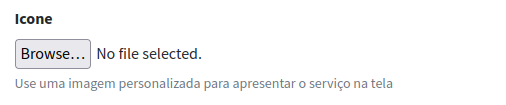
Por último, selecione os usuários que poderão realizar um atendimento para esse serviço e clique em “Salvar”.
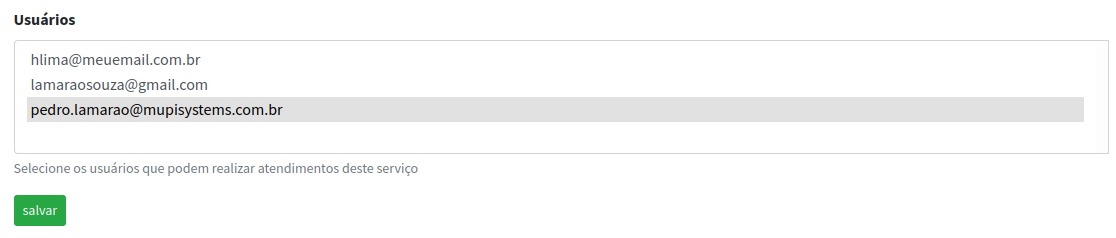
PONTOS DE ATENDIMENTO
Agora, no menu lateral esquerdo, clique em “Pontos de Atendimento”. Você verá uma tela com os pontos de atendimento cadastrados. Clique em “Novo Local”.
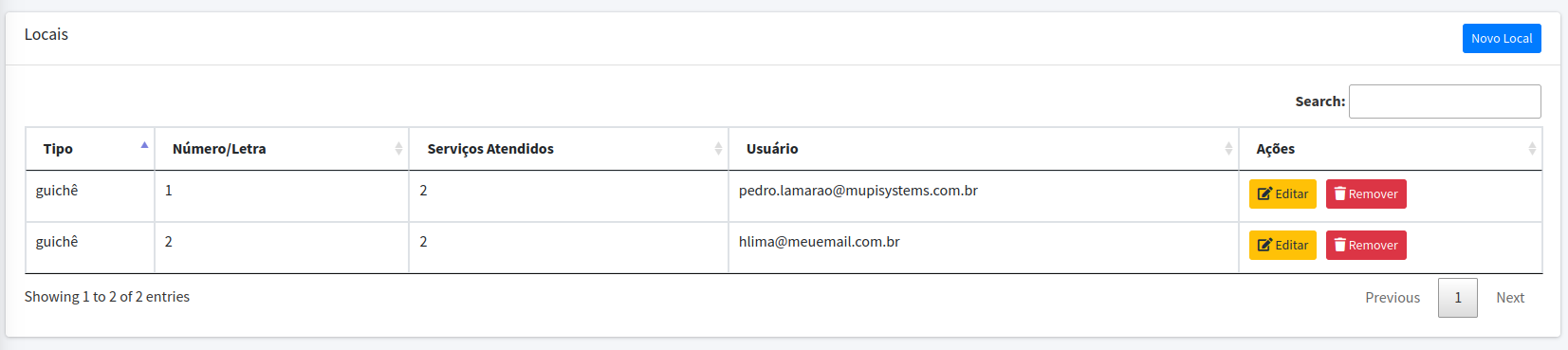
Novamente você será redirecionado para um formulário de cadastro, cujo primeiro campo a ser preenchido é o local de atendimento. Indique se trata-se de um guichê, sala, consultório ou atendente:
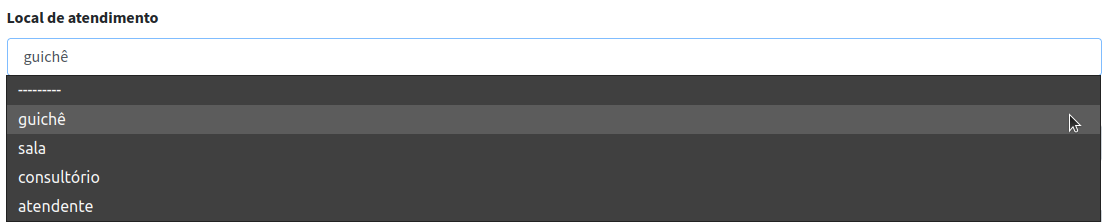
Depois, indique o número ou letra do seu local de atendimento. No presente exemplo, já temos cadastrados dois guichês, portanto, esse será o terceiro. Se for o primeiro guichê que você está cadastrando, digite 1.

Escolha os tipos de serviço que este local de atendimento poderá oferecer:

Por último, escolha o usuário responsável pelo local de atendimento. Caso você ainda não tenha cadastrado o usuário que quer que faça o atendimento, selecione o administrador da conta ou deixe em branco para modificar depois. Finalmente, clique em “Salvar”.

CADASTRO DE USUÁRIOS
A última etapa do nosso tutorial é o cadastro de usuários. No menu lateral, clique em “Usuários do Sistema”. Aparecerá a tela abaixo no seu navegador. Clique em “Novo Usuário” (botão azul no canto superior esquerdo).
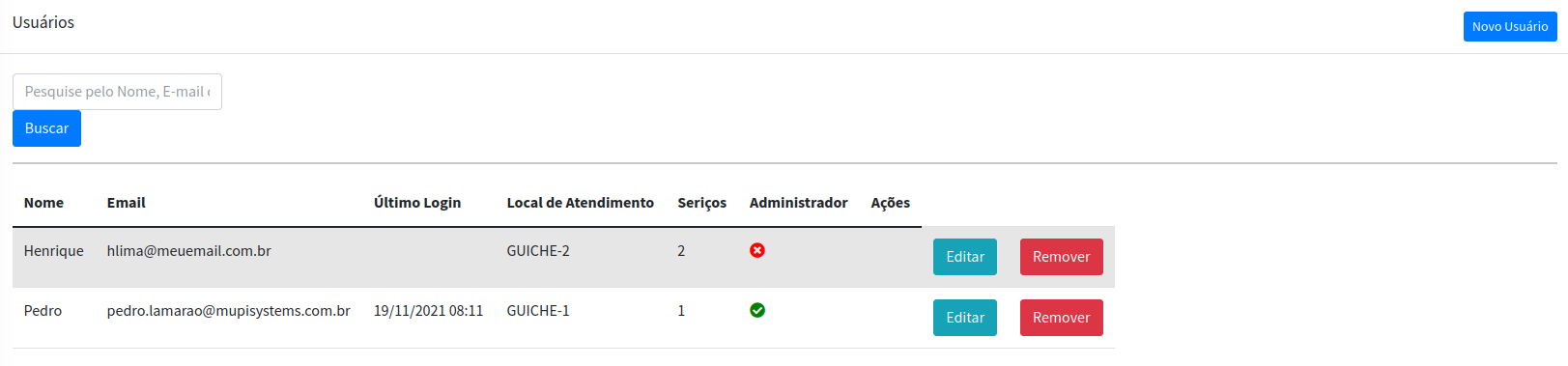
Agora deve ser preenchido o formulário de usuário, e o primeiro campo é o nome do usuário e o segundo seu e-mail:


Em seguida, indique se esse usuário é administrador do sistema. O administrador consegue editar os usuários, filas, serviços, entre outros, enquanto que o usuário não administrador só poderá fazer atendimentos.
![]()
Agora indique quais serviços esse usuário poderá atender. No exemplo abaixo escolhemos apenas “Inventário”.

Escolha o ponto de atendimento desse usuário. No presente caso escolhemos o guichê 3, que foi cadastrado neste tutorial.

Clique em “Salvar” no final da página e pronto, você configurou sua conta!
Em breve publicaremos um novo post com as configurações das outras seções. Até lá.