Olá, neste tutorial vamos mostrar para vocês como realizar um atendimento de cliente com o Meu Atendimento Virtual. Este tutorial abordará como o cliente fará para pedir uma senha no momento da chegada e como o atendente fará o gerenciamento da fila. Este atendimento será baseado em um serviço configurado conforme mostrado em um post anterior.
1 – Solicitando uma senha (cliente):
Quando o seu cliente chegar no seu estabelecimento, ele deverá solicitar uma senha, ele pode fazer isso em um terminal de atendimento, que deverá mostrar a guia “SELEÇÃO DE SENHA” do painel de controle, conforme mostrado abaixo:
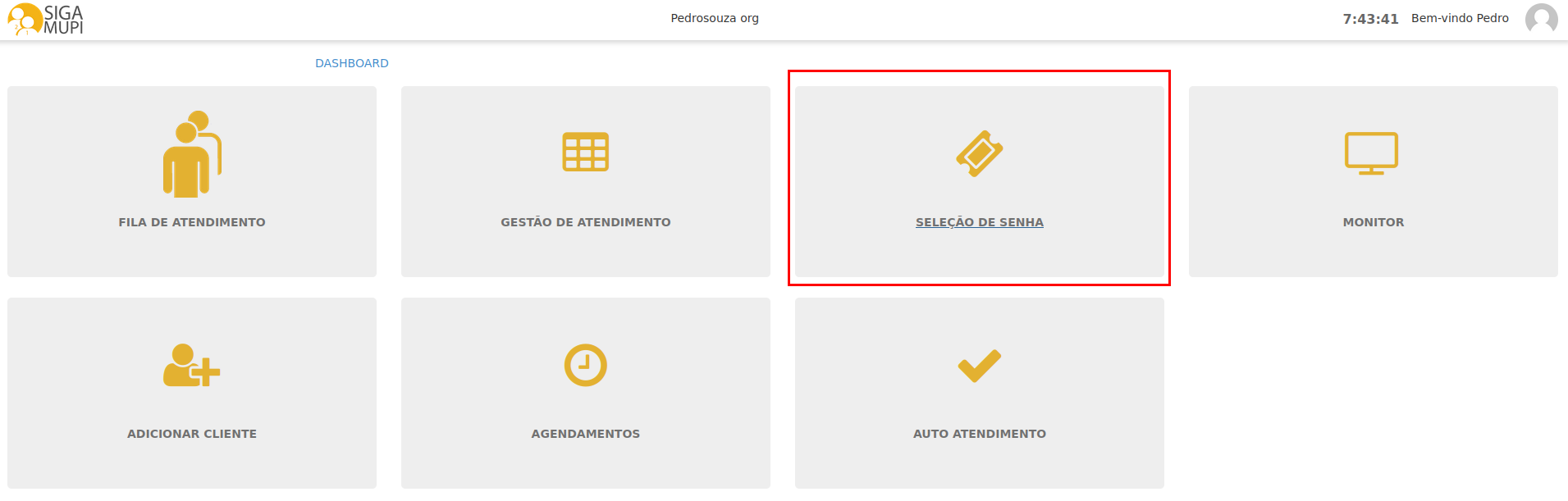
Quando o cliente chegar, ele deverá ver a tela abaixo no terminal de atendimento. Ele primeiro precisa escolher qual serviço deseja e depois clicar em “GERAR SENHA”:
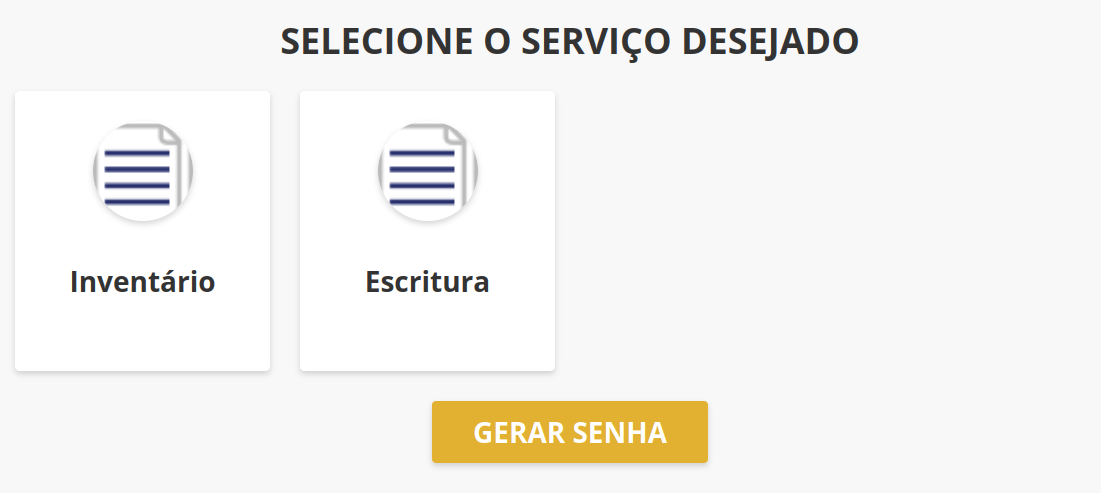
Em seguida, deverá cadastrar seus dados e clicar em “CONTINUAR”. Se não quiser informar os dados nesse momento, basta clicar em “PULAR ETAPA”, mas com isso o atendente precisará – no ato do atendimento realizar o cadastro.
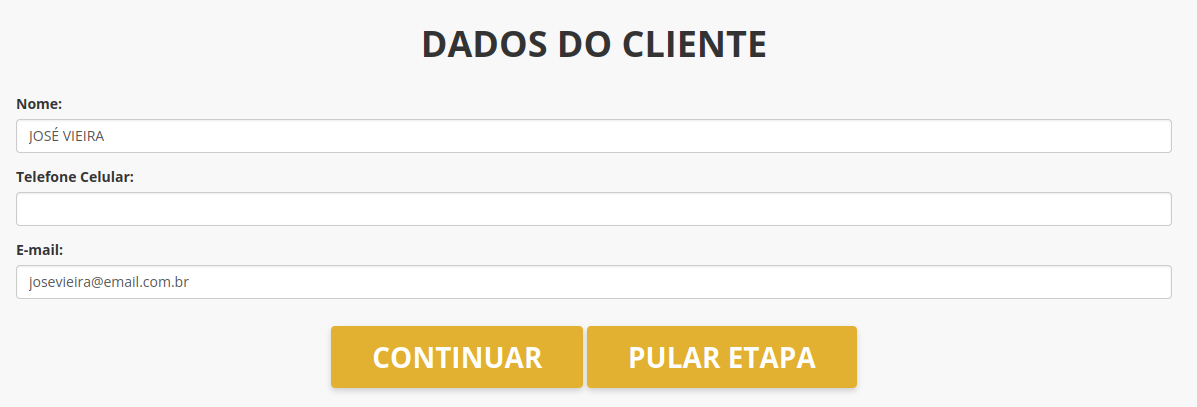
Em seguida, deve escolher se deseja atendimento comum ou preferencial:
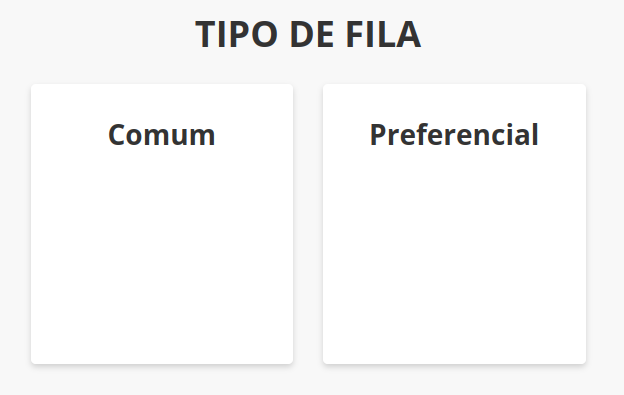
Após isso, a tela “MONITOR”, do painel de controle mostrará o nome do cliente como “próxima senha”. Neste caso o cliente hipotético criado foi o “José Vieira”.
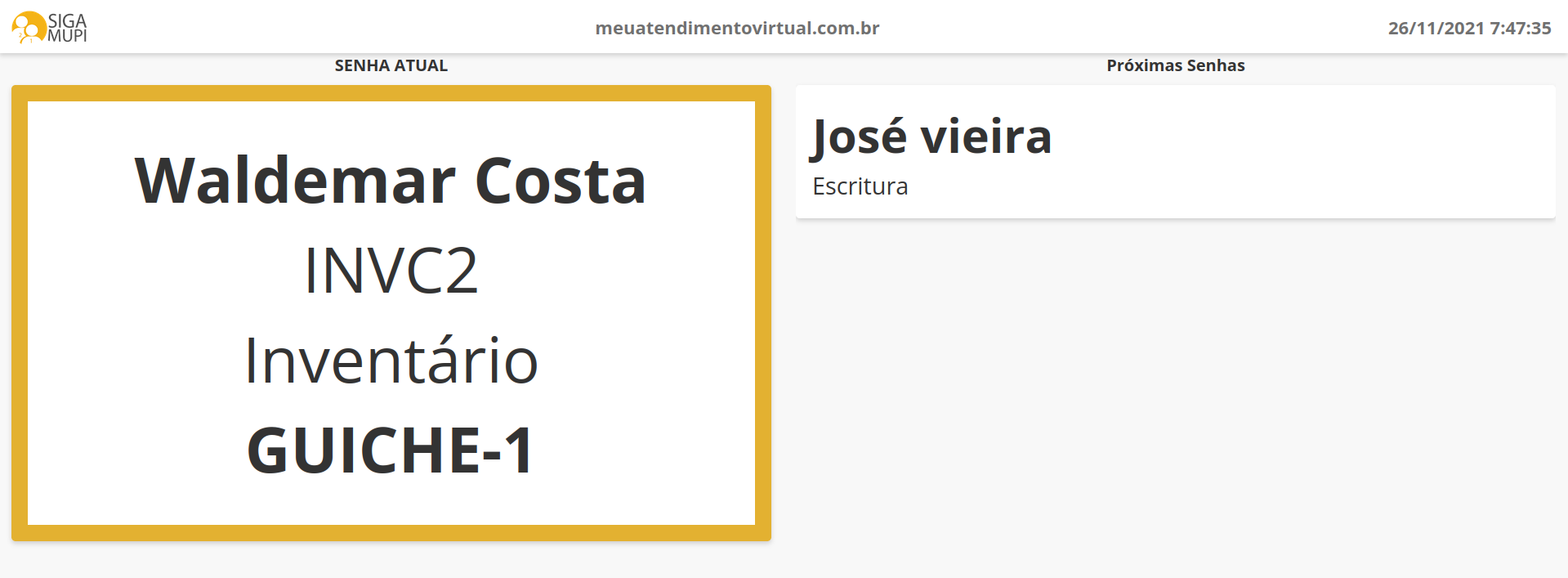
Quando o cliente for chamado, sua senha, nome e guichê de atendimento aparecerão no painel:

2 – Gerenciando uma fila (atendente):
O atendente deverá iniciar o gerenciamento da fila chamando uma senha. Para isto, basta, no painel de controle selecionar a opção “FILA DE ATENDIMENTO”:
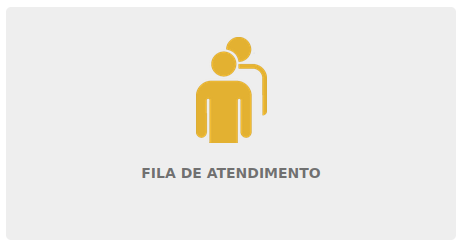
Em seguida, será redirecionado para um painel com os seguintes elementos:
Local de atendimento: este item mostrará a você qual o seu local de atendimento, neste caso é o Guichê 1 e quais serviços são atendidos nesse Guichê. Caso você seja atendente de outro local de atendimento, pode clicar em “ALTERAR LOCAL” e selecionar o local correto.
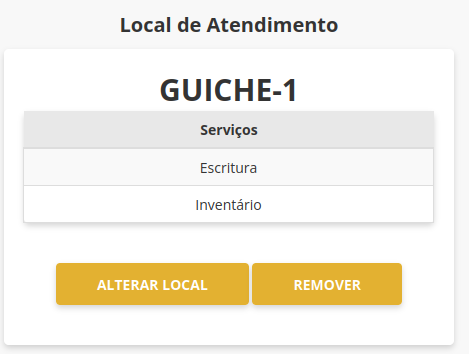
Chamada automática: habilite essa opção para chamar a próxima senha logo que você estiver disponível para atender:

Últimos Atendimentos: mostra o histórico de atendimentos do dia, juntamente com os dados pertinentes de cada atendimento:
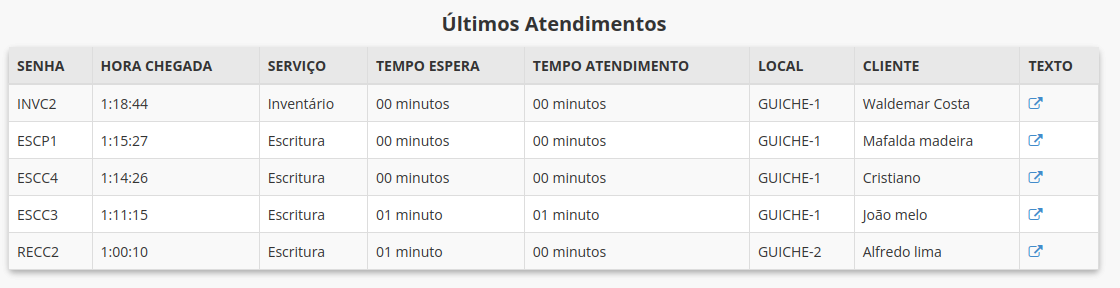
Atendimentos Consolidados: um resumo da quantidade de atendimentos por serviço e suas estatísticas de tempo:
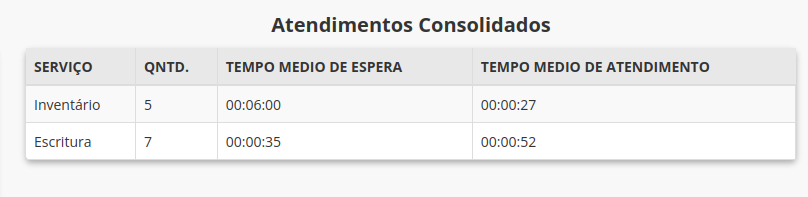
Próximas senhas: nesse painel você poderá ver quais senhas serão chamadas em seguida, quando o cliente chegou, qual serviço, nome e tempo de espera. Você pode clicar no botão “CHAMAR PRÓXIMA SENHA” para fazer a fila andar.
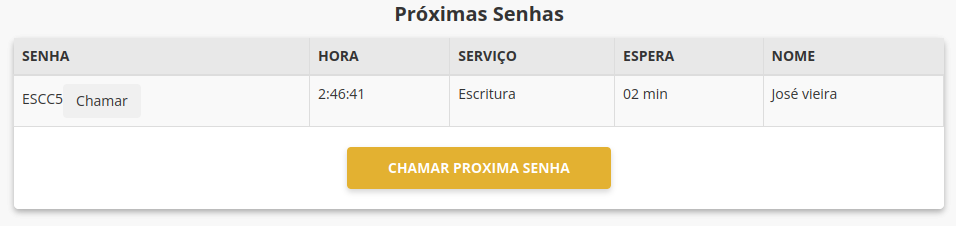
Com isso, aparecerá o quadro abaixo na tela do atendente. Para iniciar, ele deve clicar em “INICIAR ATENDIMENTO”.
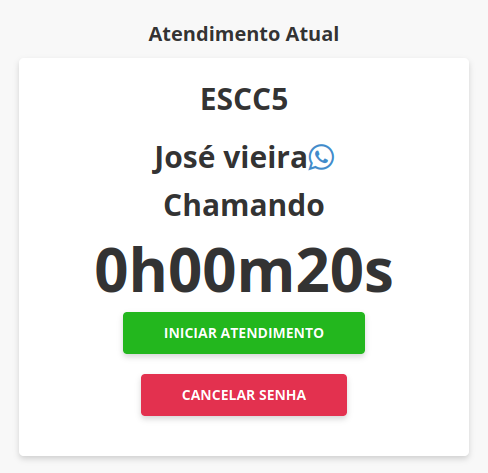
A tela que abrirá em seguida é mostrada abaixo. Nela, além de ver os dados do cliente, o atendente poderá visualizar o tempo de atendimento e poderá realizar as seguintes operações: caso os dados do cliente estejam errados, ou o mesmo queira modificá-los, o atendente pode clicar em “REMOVER” e fazer o cadastro. Há um campo para observações de atendimento, onde o atendente pode inserir informações importantes sobre o cliente sendo atendido, um campo de valor, onde deverá ser inserido o valor do atendimento em reais.
Caso o atendente queira registrar o que ocorreu no atendimento, ou caso seja necessário gerar algum documento para esse cliente, como algo que deva ser impresso, deve ser clicado o botão de “TEXTO DO ATENDIMENTO”.
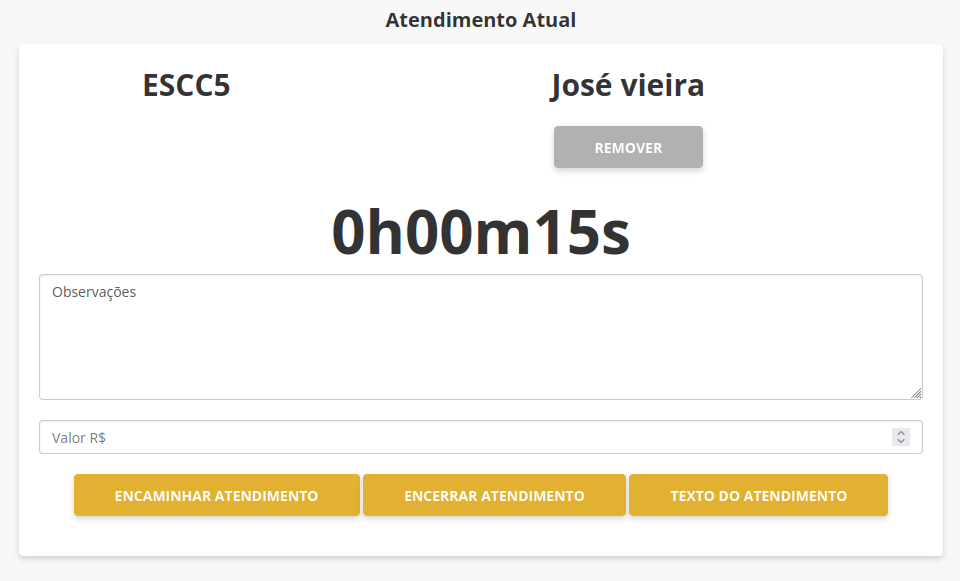
A tela de texto do atendimento é mostrada abaixo, com suas diversas ferramentas de edição de texto, impressão, formatação e campo livre para digitação. Nesta tela, você pode ir salvando o progresso do seu documento clicando em “Salvar”, no canto inferior direito. Ao terminar a edição, clique em “Salvar e Voltar” para retornar a tela de atendimento, anterior.
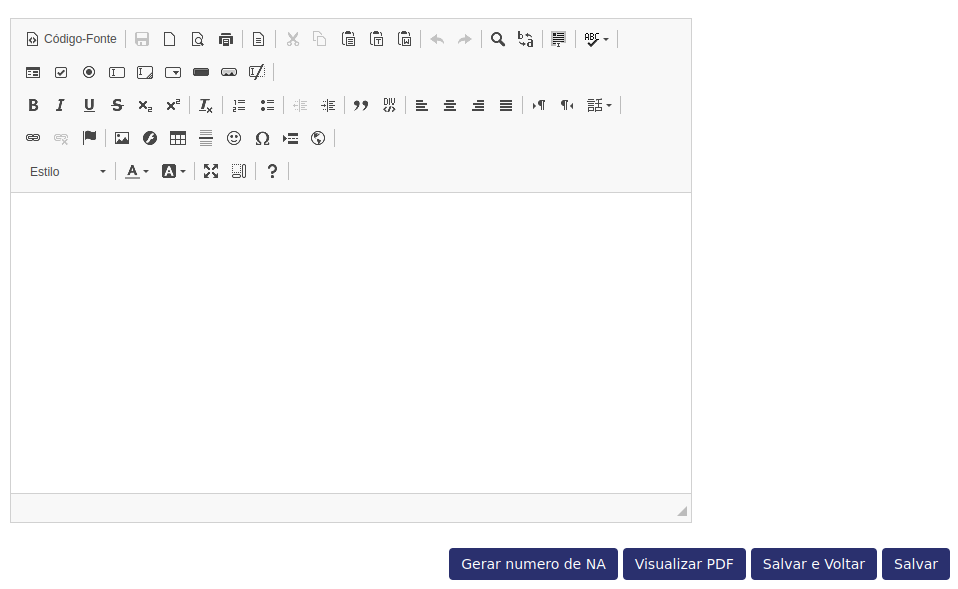
De volta à tela de atendimento, caso o cliente precise ser encaminhado para outra etapa de atendimento (certos serviços podem ter diversas etapas, como atendimento, triagem e consulta, por exemplo), você deve clicar no botão “ENCAMINHAR ATENDIMENTO” e na tela que abrirá, selecionar o serviço e o tipo de fila de atendimento:
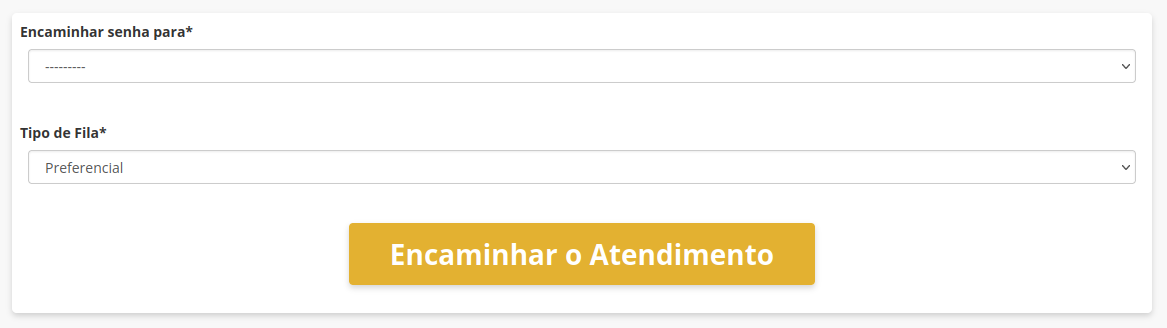
Caso não seja necessário enviar o cliente para outras etapas do processo, basta clicar em “ENCERRAR ATENDIMENTO”. Com isso você poderá chamar outra senha para atendimento, repetindo o processo aqui descrito.
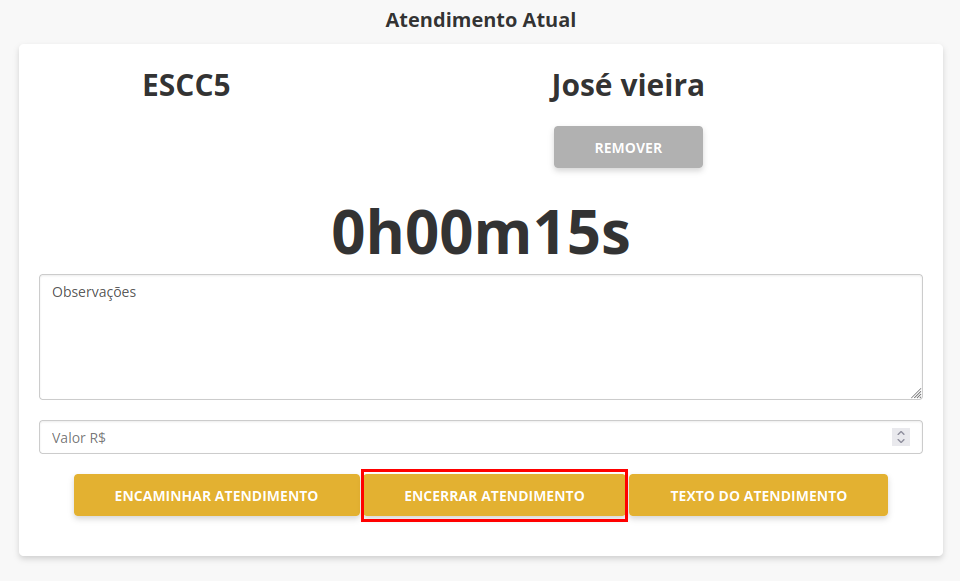
Pronto, você acabou de aprender como realizar um atendimento de cliente com o Meu Atendimento Virtual. Em caso de dúvidas, não hesite em entrar em contato com nosso suporte técnico e também confira sempre as novidades do blog com novas dicas sobre como utilizar nossos serviços.
Até breve.
Tem opção de imprimir, não estou conseguindo configurar minha impressora