Neste tutorial vamos mostrar para vocês os modelos de agendamento possíveis nas plataformas Minha Agenda Virtual e eAgenda, da MUPI Systems. Esses diferentes modelos foram desenvolvidos com o intuito de atender as necessidades dos nossos clientes, que podem variar bastante dependendo do tipo de negócio que você tem.
Você pode acompanhar este tutorial pelo vídeo do nosso canal do YouTube, conforme link abaixo, ou no passo a passo deste post.
Vídeo tutorial YouTube
Passo a Passo
Neste passo a passo vamos mostras os tipos de modelo de agendamento e explicar como configurá-los nas nossas plataformas.
Tipos de Modelos de Agendamento
- Agenda aberta: qualquer pessoa pode agendar sem precisar fazer cadastro.
- Agenda aberta com login obrigatório: somente pessoas que tenham cadastro na plataforma podem agendar. Isso é interessante para criar limites de agendamento por usuários. Assim, você pode habilitar esse modelo de agendamento na página de Configurações Gerais.
- Agenda restrita: somente usuários autorizados podem agendar. Dessa forma você pode fazer o controle de acessos clicando aqui. Em seguida, depois de cadastrar os clientes autorizados, você pode enviar um link exclusivo para esse cliente agendar sem precisar fazer login, ou pode passar o link geral da agenda, sendo necessário que o cliente faça login na plataforma.
- Agenda fechada: somente os usuários da conta podem agendar (ex: quando a empresa tem uma equipe de atendimento via telefone/whatsapp que confere os horários disponíveis e faz o agendamento para o cliente). Para isso, basta acessar as configurações da sua agenda e habilitar a opção “Bloquear agenda para acesso pelo link de agendamento”.
Configurações de Modelos de Agendamento
Agenda Aberta
Este é o modelo padrão de agenda. Para usar este modelo, basta criar uma agenda usando o nosso assistente, não sendo necessárias configurações adicionais.
Agenda Aberta com Login Obrigatório
Para ativar este tipo de modelo, basta ir no seu Menu Lateral em “Conta” >> “Configurações Gerais”:
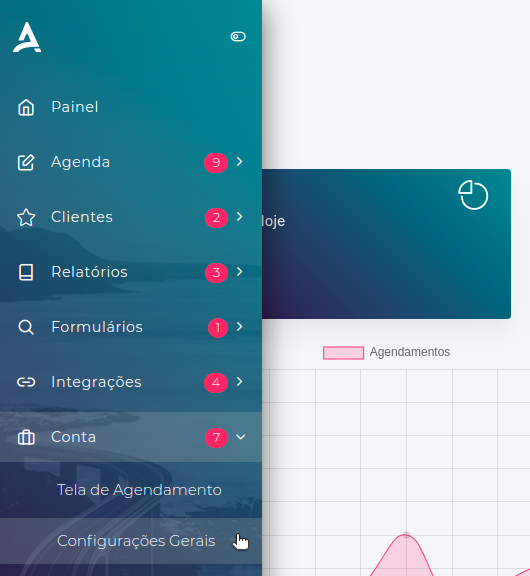
Em seguida ativar a opção “PRECISA LOGIN” e clique em “Salvar” no final da página.

Agenda Restrita
Para usar este modelo de agenda, basta acessar, no seu Menu Lateral: “Conta” >> “Configurações Gerais”, em seguida acione a opção de “PRECISA AUTORIZAÇÃO” e posteriormente clique em “Salvar”.

Logo após isso, você precisará incluir no sistema quais clientes tem autorização. Para isso vá no Menu Lateral em: “Conta” >> “Acesso Clientes”:
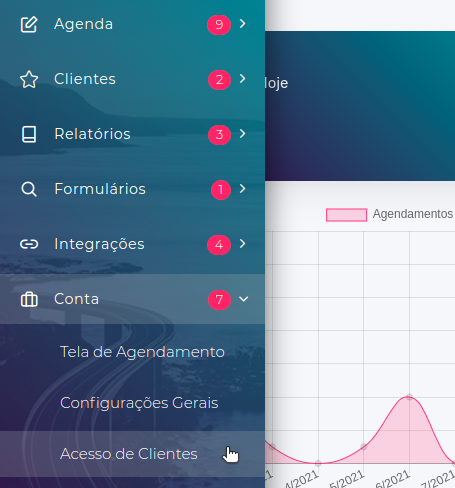
Na página de acesso de clientes, você terá a opção de incluir manualmente os clientes autorizados clicando no botão “Incluir Cliente” ou importar uma planilha com os dados deles, clicando em “Importar”:
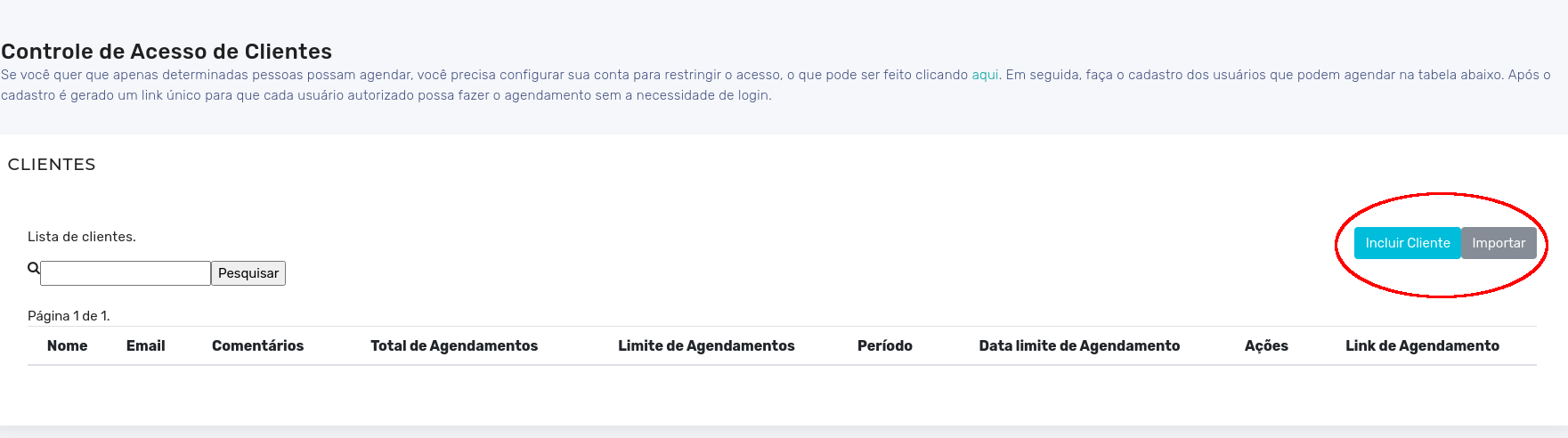
Incluir clientes manualmente
Ao clicar na opção de incluir cliente, você deverá preencher um formulário com os dados do cliente, sendo estes: dados básicos (e-mail, nome, CPF e telefone);
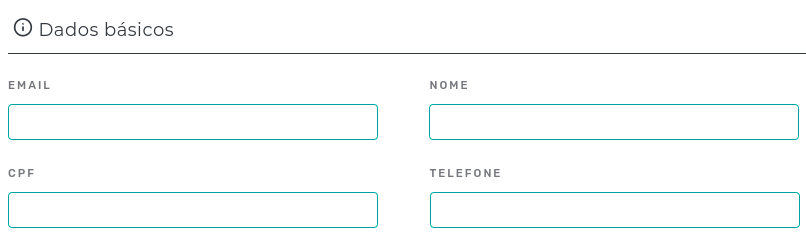
Anotações (comentários gerais sobre o cliente);
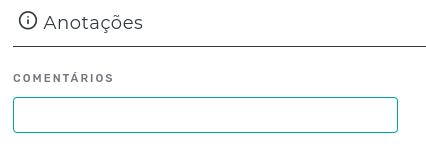
E também poderá configurar limites de agendamento. Para mais detalhes, veja o post sobre limites de agendamento.
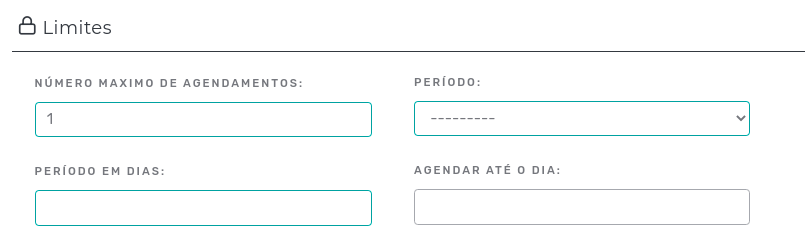
Logo depois de você ter incluído um cliente, basta enviar para ele o link de agendamento específico criado:
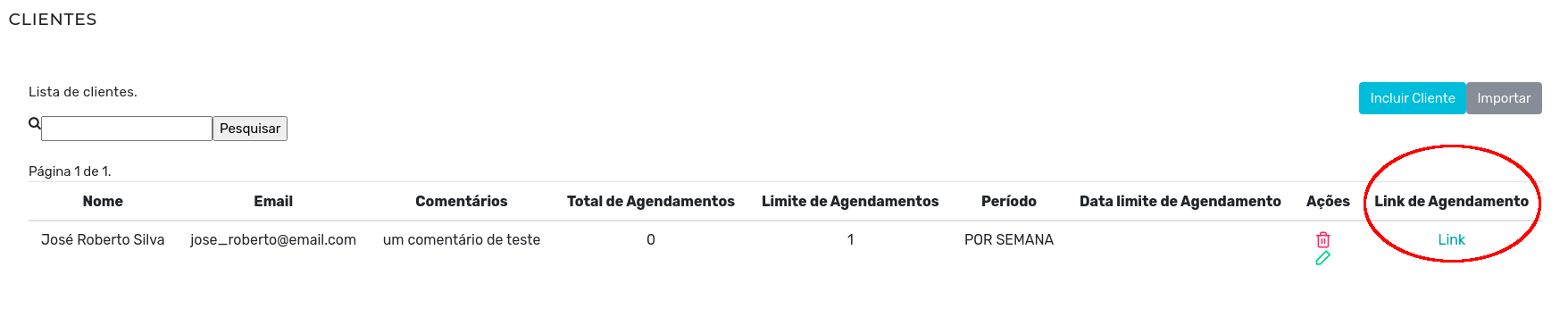
Importar clientes
Ao clicar no botão de “Importar”, você precisa inserir um arquivo .CSV no sistema, e esse arquivo deve ter as colunas: “nome”, “cpf”, “tipo_limite” e “limite”. Mais informações podem ser vistas nas instruções conforme imagem abaixo:
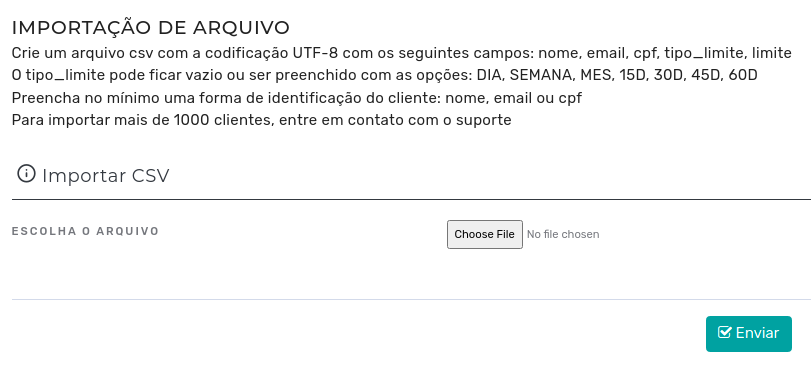
Existem várias formas de gerar um arquivo .CSV, uma delas é criando uma planilha normal no seu editor, seja ele MS EXCEL, GOOGLE SHEETS ou LIBRE OFFICE CALC. Vamos mostrar como criar um .CSV usando o último software. Ao criar a planilha abaixo, clique em “Salvar Como”, escolha o formato .CSV e clique em “Salvar”.
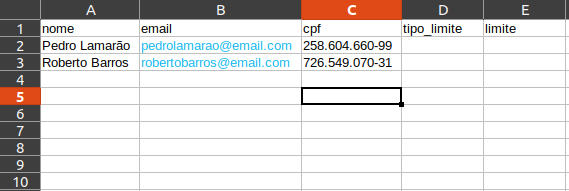

Em seguida, selecione como delimitador (ou “Field delimiter”), a vírgula e o formato como “Unicode utf-8”. Estas normalmente são as opções padrão. Clique em “OK”
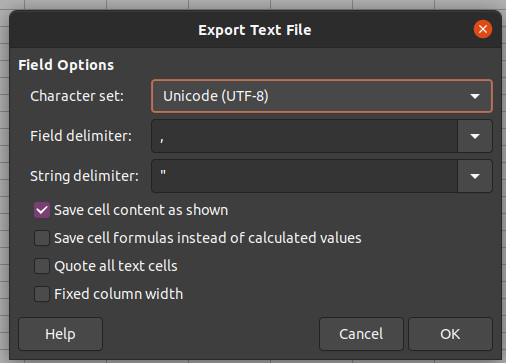
De volta a nossa plataforma, clique no botão de escolher arquivo (“Choose File”), escolha o arquivo e clique em “Enviar”. Agora você poderá visualizar que foram inseridos os nomes na tabela:

Agenda Fechada
E finalmente, a configuração de agenda fechada deve ser feita acessando o seu Menu Lateral em “Agenda” >> “Configuração”:
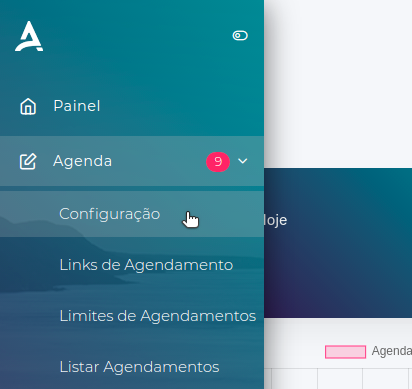
Logo depois, clique em “Configurar” na agenda que você quer acionar essa opção:
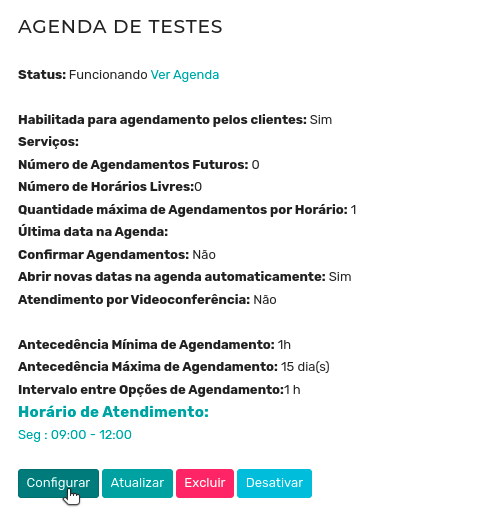
Em seguida, ative a opção abaixo, para bloqueio pelo link e finalmente, no fim da página clique em “Salvar Configuração”.

Chegamos ao final de mais um tutorial. Esperamos que as informações tenham sido úteis para melhorar sua experiência com as nossas plataformas. Em caso de dúvidas, deixe comentários no nosso post que responderemos o quanto antes.
Um abraço e até breve!
Pingback: Acompanhamento de Agendamentos - Mupi Systems