Olá, neste post vamos mostrar para vocês o processo de configuração avançada de uma agenda. Em um post anterior, mostramos como usar o Passo a Passo para criar rapidamente uma agenda, mas agora vamos mostrar em mais detalhes configurações extras que você pode fazer para melhorar sua experiência com nossa plataforma.
Você pode acompanhar este tutorial pelo vídeo que preparamos pra vocês, abaixo, mas também pode acompanhar toda a descrição pelo texto do blog.
O primeiro passo para começar a configuração é logar na sua conta e no Menu, clicar em “Agenda” >> “Configuração”, conforme a figura abaixo:
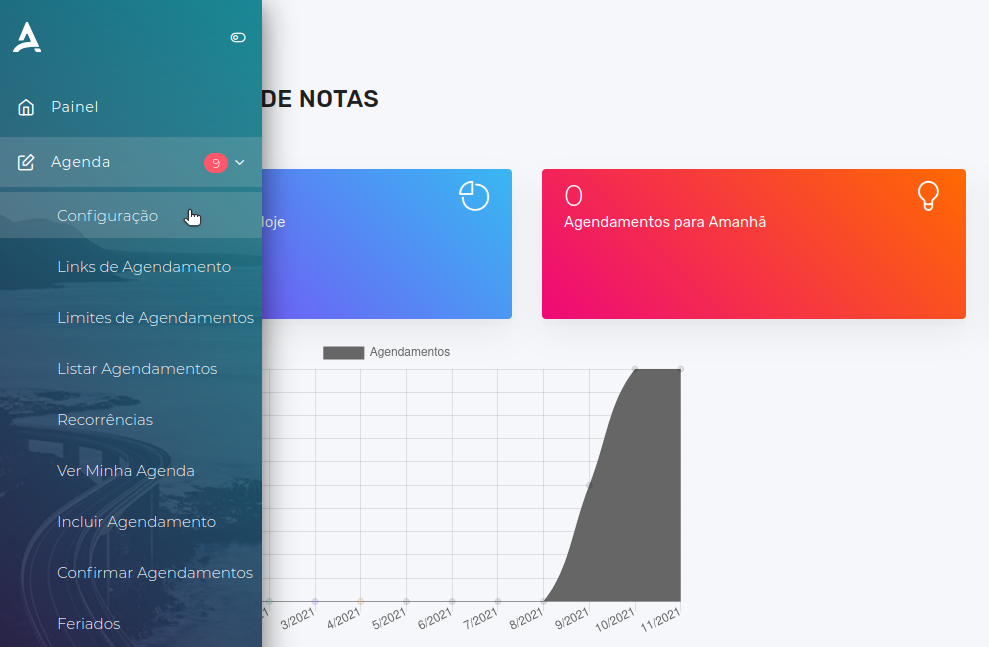
Com isso, você será redirecionado para a tela abaixo. Note que já temos duas agendas criadas como exemplos, uma se chama “AUTENTICAÇÃO DE DOCUMENTOS E RECONHECIMENTO DE FIRMA” e a outra “LAVRATURA DE ESCRITURAS PÚBLICAS”. Em seguida, clique em “Configurar Serviços”, botão em cinza no topo da página.
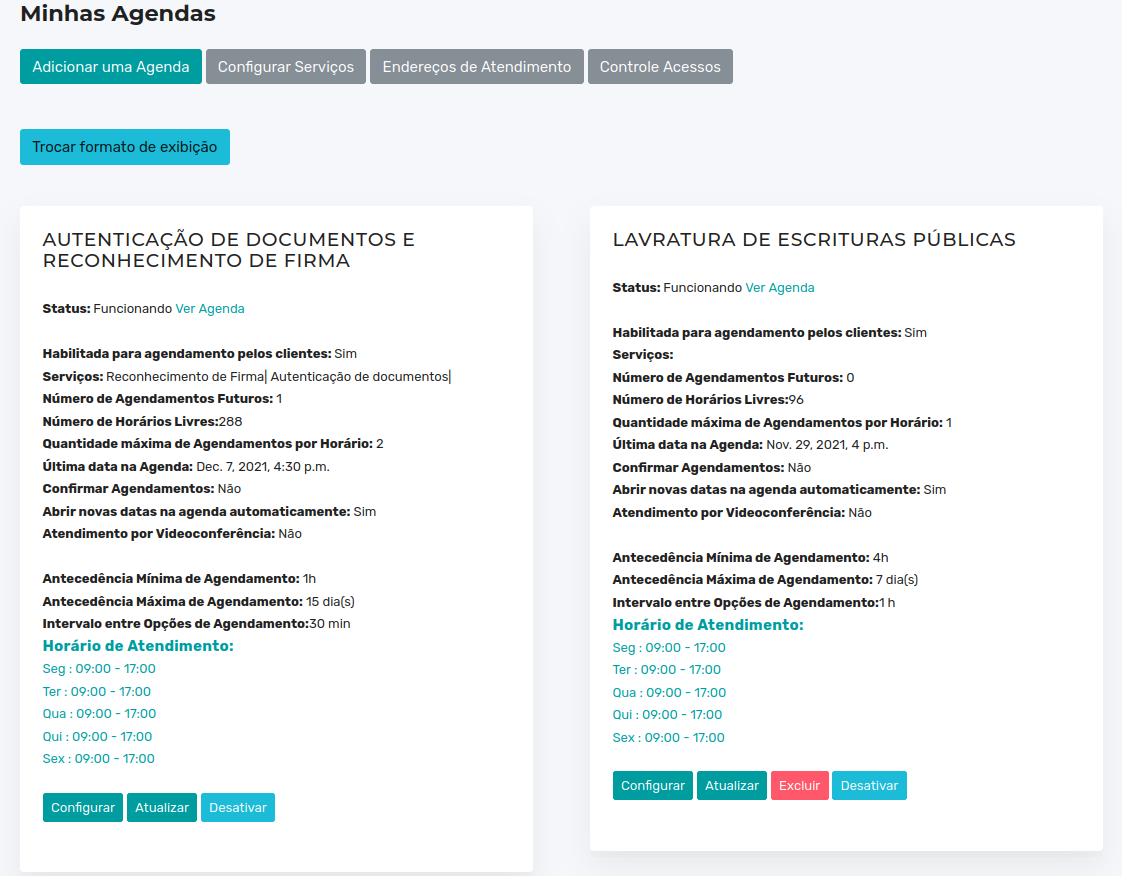
Na tela de configuração de serviços, notar que já temos dois serviços cadastrados. É possível ver o nome do serviço, seu valor em R$, se o valor do serviço será mostrado ao cliente (“Mostrar Valor”), a duração do serviço, quantas pessoas podem ser atendidas por horário e em quantas agendas o serviço está disponível. A coluna “Ações” permite editar o serviço (ícone verde) e excluir (ícone vermelho). Como queremos adicionar um novo, clique em “Adicionar um Novo Serviço”.
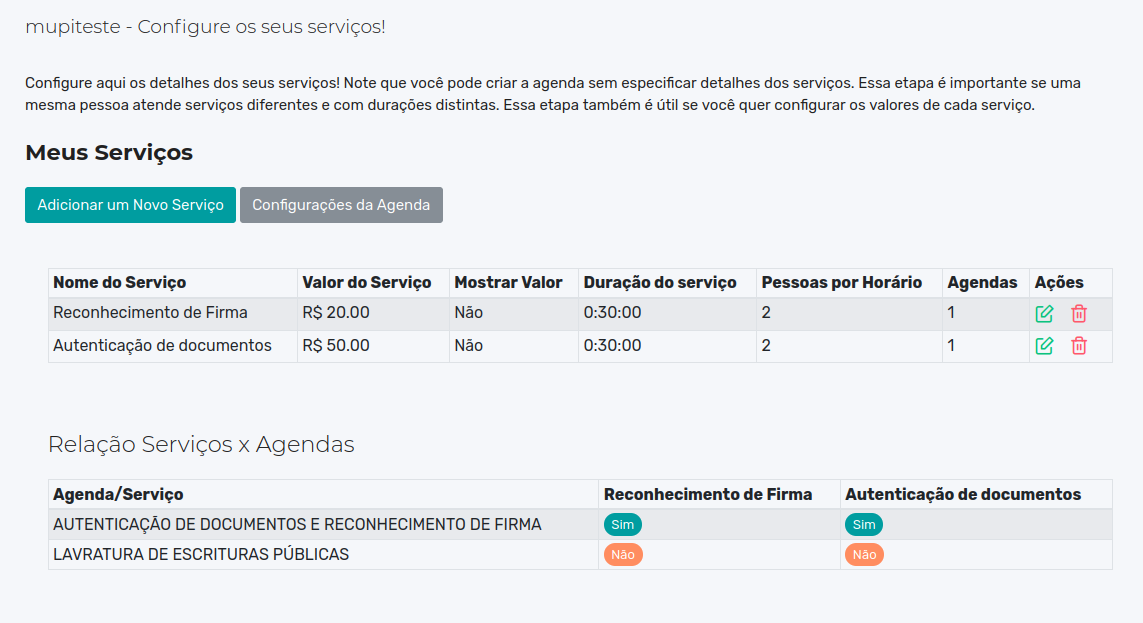
Você será então redirecionado para a página abaixo, com os campos para configurar o serviço.
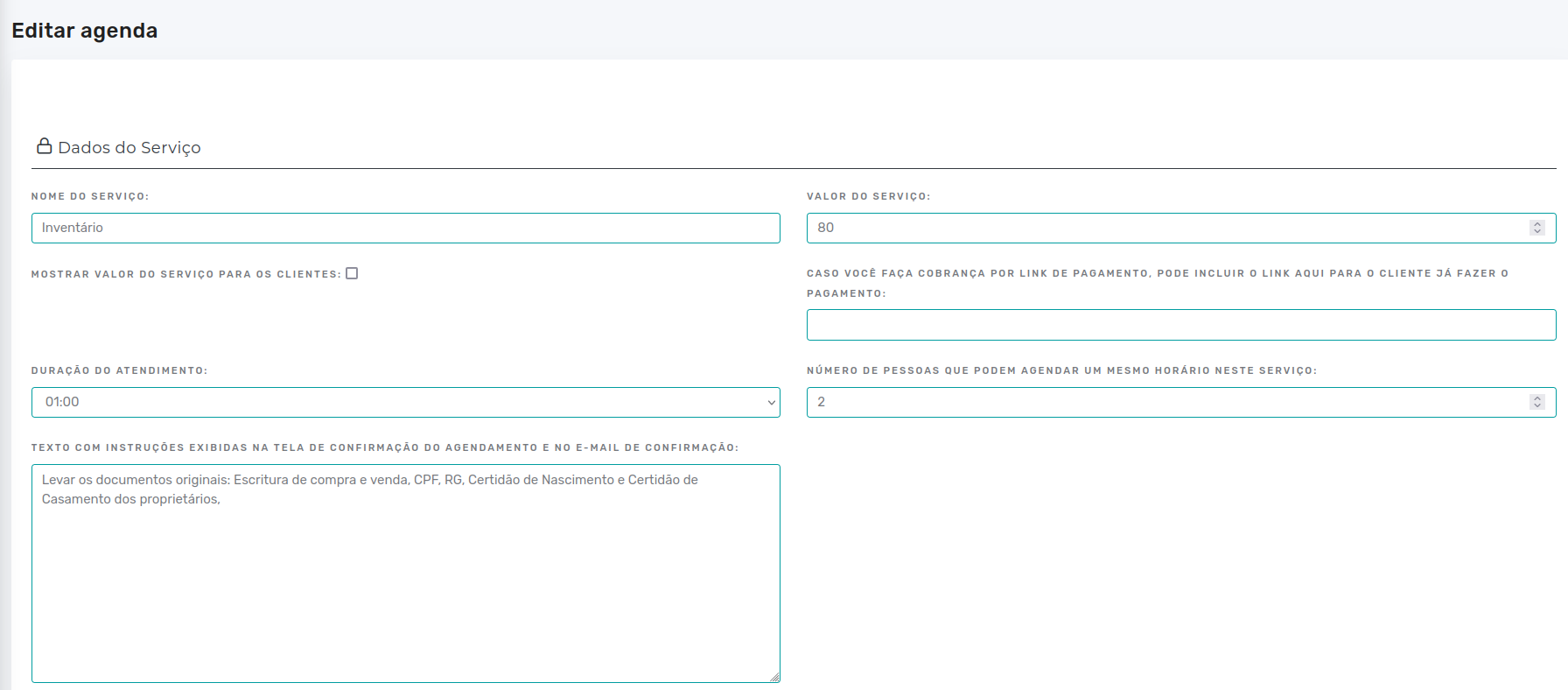
O primeiro campo que você precisa preencher é o “NOME DO SERVIÇO”. Neste exemplo vamos chamar de “Inventário”, você pode inserir o nome que quiser:

No campo “VALOR DO SERVIÇO”, indique o valor em reais. Nesse exemplo configuramos como o valor de R$ 80. Também, marque a caixa se quiser que o cliente veja o preço do serviço no agendamento.

Caso você use alguma solução de pagamento de uma empresa terceira, ela vai gerar um link para você repassar a seus clientes, o que pode ser inserido no campo abaixo, de link de pagamento. Se o pagamento for presencial, ou você não tiver nenhuma solução de pagamento, deixe em branco, como no nosso exemplo:

O próximo campo pede que você indique a duração do seu atendimento. Para tal, clique no campo e escolha uma das opções que aparecerão na janela, nesse caso escolhemos uma duração de uma hora:

Em seguida, informe o número de pessoas que podem agendar em um único horário para esse serviço. Isso vai depender muito do seu serviço, por exemplo um Cartório pode ter dois Guichês de atendimento para um mesmo serviço, o que permitiria configurar como dois o número de pessoas em um mesmo horário, enquanto que um serviço de aulas de Inglês pode permitir por exemplo com que vinte pessoas participem da aula em um mesmo horário:

Em seguida, você pode inserir no campo de texto uma mensagem para seus clientes com lembretes ou instruções importantes. No exemplo abaixo, indicamos os documentos necessários para que o serviço seja executado.

Por último, você deve indicar em qual(is) agenda(s) o serviço ficará disponível. Neste caso escolhemos apenas uma agenda, a de Escrituras públicas. Em seguida clique em “Salvar”.
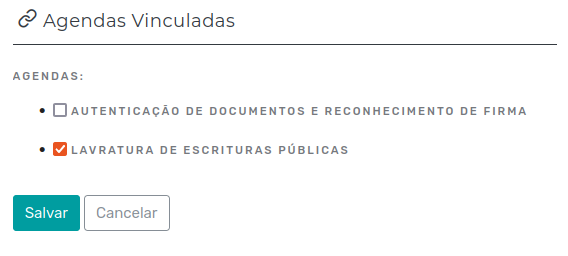
Após clicar em salvar, isso vai redirecionar você de volta para o Menu Minhas Agendas. Caso você já tenha sua agenda criada, clique em “Configurar” na agenda que você quer modificar, se não clique em “Adicionar uma Agenda”.
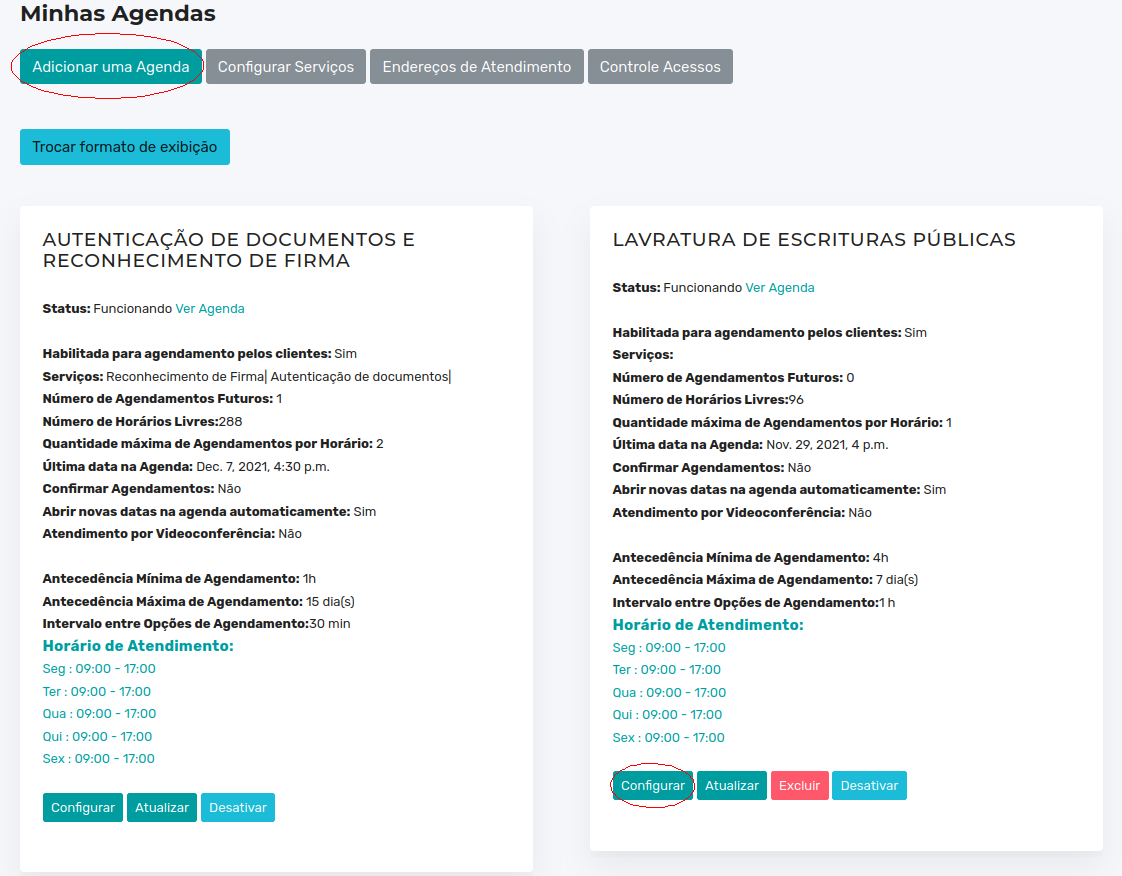
Independente do botão clicado, você será direcionado para a página mostrada abaixo. Essa página apresenta diversas seções, sendo no total nove. Vamos explicar de forma sucinta como configurar cada seção, sendo elas:
-
- Configurações Gerais
- Serviços
- Dados do Cliente
- Notificações
- Configurações Gerais da Agenda
- Datas de Atendimento
- Horas de Atendimento
- Limites de Agendamento
- Endereços de Atendimento
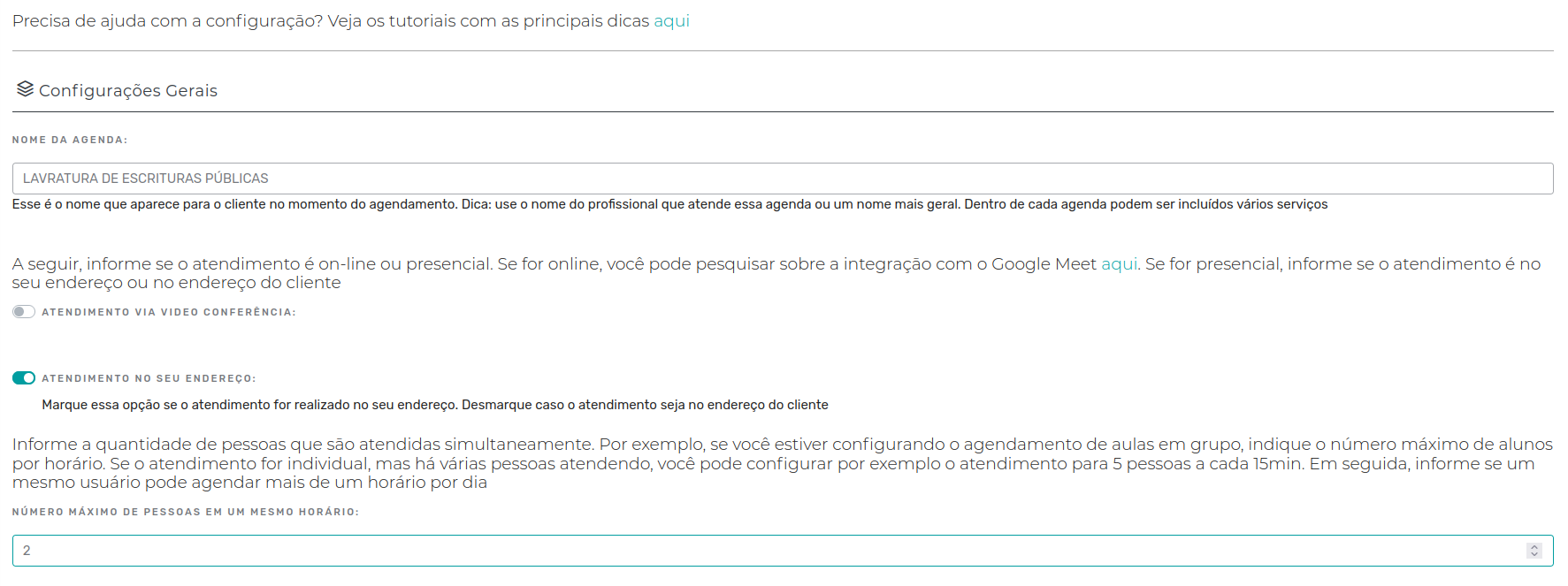
1 – Configurações Gerais
Aqui devem ser cadastradas informações básicas sobre a sua agenda, entre elas:
Nome da agenda:

Se o atendimento é via videoconferência ou se é o seu endereço. No exemplo em questão, marcamos como sem agendamento por videoconferência e atendimento no endereço do prestador de serviço. Caso for usar videoconferência, é necessário fazer uma configuração, conforme indicado neste vídeo. Caso o atendimento seja no seu endereço, no final do tutorial tem um campo para você indicar o endereço.

Em seguida, indique o número máximo de pessoas para um mesmo horário na agenda. Esse número não pode ser inferior ao número máximo de pessoas configurado nos serviços. Por exemplo, neste caso, a agenda de lavratura tem apenas um serviço, com número máximo de atendimento de duas pessoas por horário, logo a agenda também deverá atender duas pessoas em um mesmo horário:

O próximo passo será ativar, ou não, as opções do painel abaixo. A primeira opção a ser marcada é para atendimento para grupos. Caso você esteja ofertando uma aula por exemplo, para diversos alunos na mesma sala, clique no botão. Caso sejam aulas/atendimentos individuais, deixe desmarcado, como na figura. Subsequentemente, deve-se selecionar entre habilitar lista de espera, confirmação de agendamento (ativada no exemplo abaixo), bloqueio de agenda e inclusão de acompanhantes.

Em seguida, você pode escolher uma senha para agendamento. Dessa forma você pode proteger sua agenda para que apenas as pessoas que tenham a senha possam agendar. Se você deixar esse campo em branco, qualquer pessoa poderá reservar um horário na sua agenda, uma vez que tenha o link de agendamento.

Também, indique o prazo máximo para cancelamento de agendamento pelo cliente em horas. Se você deixar como zero, quer dizer que o cliente pode cancelar seu agendamento a qualquer momento, enquanto que 24 quer dizer que só pode cancelar seu agendamento até 24 horas antes do seu atendimento.

2 – Serviços
Nesta seção você pode selecionar os serviços disponíveis para esta agenda.
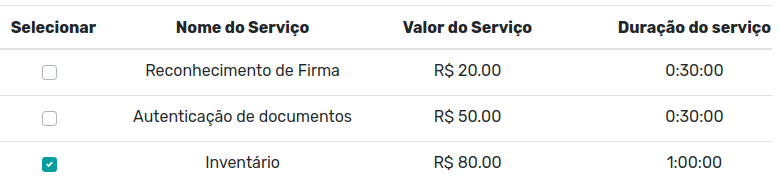
3 – Dados do cliente
Nessa seção, você indicará quais dados do seu cliente ele deverá informar durante um agendamento. Para tal basta clicar no botão à esquerda do tipo de informação. A figura abaixo indica os dados que podem ser solicitados. No exemplo abaixo estão sendo solicitados e-mail, telefone e foi disponibilizado um campo de texto livre, para que o seu cliente escreva algum comentário durante o agendamento.
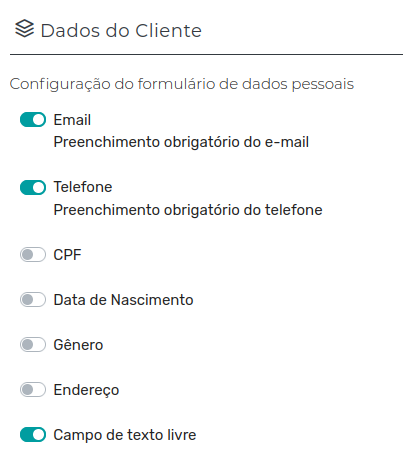
Também, temos um campo onde você pode pedir alguma informação a mais para seu cliente:
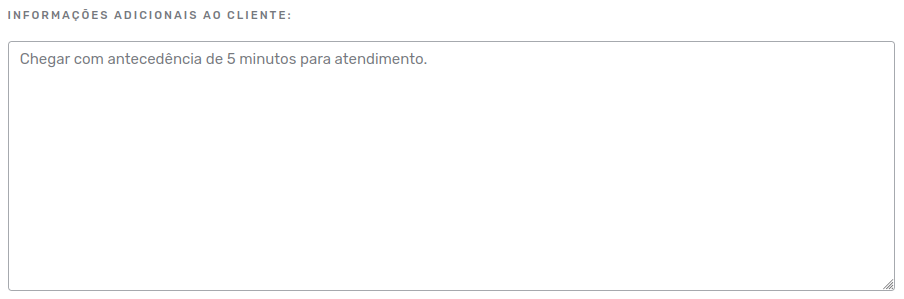
4 – Notificações
Esta seção compreende avisos sobre agendamentos. Grande parte dessas configurações necessita de um plano de assinatura caso queira ativá-las.
Primeiramente, caso você deseje fazer uma integração com o Google Agenda, informe seu ID do Google. Se não souber como fazer a integração, assista a este vídeo.

Em seguida, indique se deseja receber notificações de novos agendamentos no seu navegador (por padrão essa opção já vem marcada para todos os planos):

Indique se deseja receber e-mails de notificação de agendamento (para planos de assinatura) e informe os e-mails para os quais as notificações serão enviadas.


Finalmente, informe se deseja enviar SMS de lembretes de agendamento para seus clientes. Essa opção deve ser configurada no seu Menu em “Conta” >> “Envio de SMS”. Caso tenha dúvidas sobre como configurar, assista a este tutorial.

Dependendo do seu plano de assinatura, você poderá enviar aos seus clientes e-mails de confirmação de agendamento e e-mails de cancelamento. Quando esses são emitidos, seus clientes receberão informações sobre qual agendamento foi cancelado, qual era a data, horário, local, etc. Além disso, você pode inserir informações adicionais, conforme os campos abaixo:
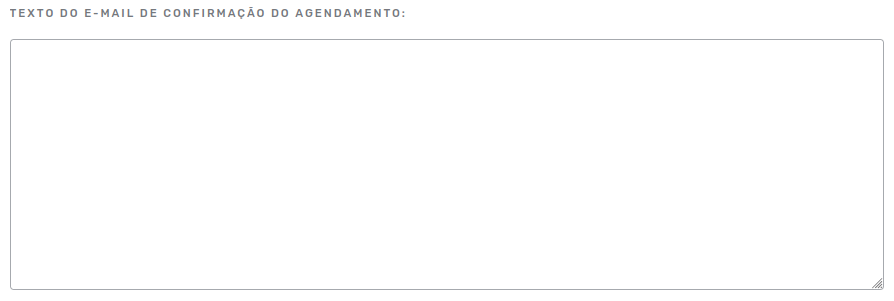
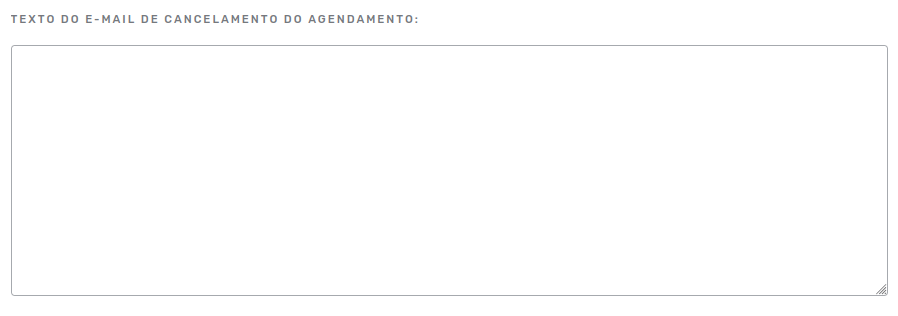
5 – Configurações gerais de agenda
As duas primeiras opções desta seção dizem respeito a bloquear, ou não a agenda em feriados nacionais ou estaduais. No exemplo abaixo ambos estão bloqueados (para garantir que os bloqueios de feriados estatuais funcionem, não esqueça de completar seu endereço no cadastro.
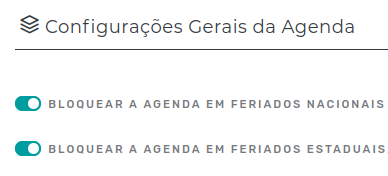
Em seguida, indique o intervalo entre agendamentos, selecionando o valor na lista. Recomenda-se deixar este valor no automático, assim o sistema calcula para você o melhor espaçamento entre agendamentos baseando-se na duração dos seus serviços e nos horários de atendimento cadastrados.
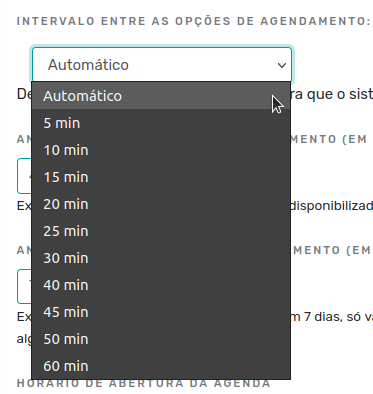
As próximas três opções são as antecedências de agendamento e horário de abertura de agenda. A Antecedência mínima para agendamento é o valor mínimo em horas que se permite agendar. No exemplo abaixo, caso a agenda tenha um horário disponível, só é possível agendar com quatro horas de antecedência. Se faltarem apenas três horas para o horário disponível, são será possível agendar. Se esse valor for zero, será possível agendar 15 minutos antes do atendimento.
É possível também especificar a antecedência máxima para agendamento, em dias. Seja no exemplo abaixo, é possível agendar com até 7 dias de antecedência. O máximo permitido para os planos gratuitos são 30 dias de antecedência e para os planos pagos, 90 dias.
Por último, o horário de abertura de agenda é o horário no qual ela fica disponível para agendamento. O valor padrão é 0h, mas você pode configurar para outro horário, como às 8h. Isso significa que todo dia sua agenda ficará disponível para agendamentos a partir das 8h.
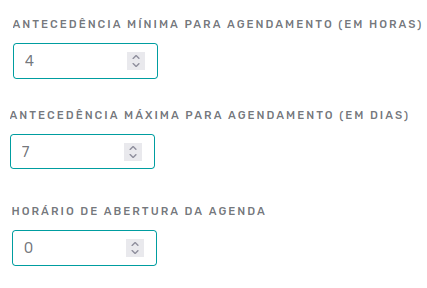
6 – Datas de atendimento
Nessa seção você pode escolher as datas de início e fim de atendimento, bastando clicar nos campos e escolher as datas no calendário. Caso seu atendimento seja contínuo, ou seja, atendimento comercial regular durante todo o ano, não precisa selecionar nenhuma data.
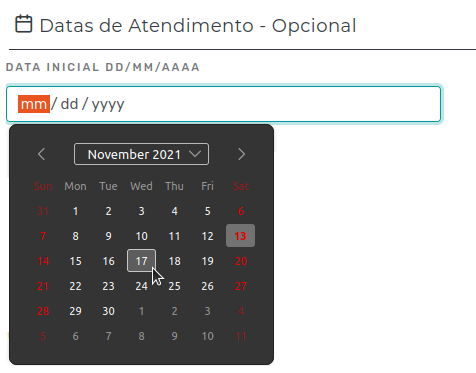
7 – Horários de atendimento
Configure os seus horários de atendimento especificando o horário inicial e o final. Caso você deseje adicionar intervalos de horários, como no exemplo abaixo (10-12h e 15-17h), basta clicar no botão de mais (+), conforme imagem abaixo. Após isso, especifique se deseja copiar seu horário de segunda a domingo ou de segunda a sexta. Se preferir preencher manualmente os horários dos outros dias.
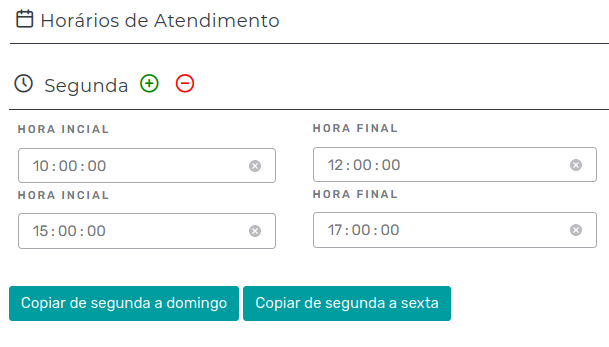
8 – Limites de agendamento
Nesta seção, você pode especificar limites de agendamento para seus clientes. Esses limites podem ser por faltas ou por quantidade de agendamentos:
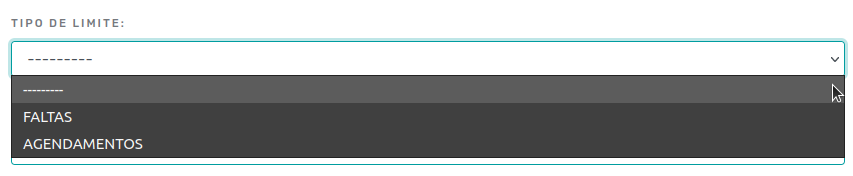
Deve ser especificado também o número máximo de agendamentos/faltas:

Especifique também o período em que será contado o número de faltas/agendamentos, seja semanal, mensal ou por dias:
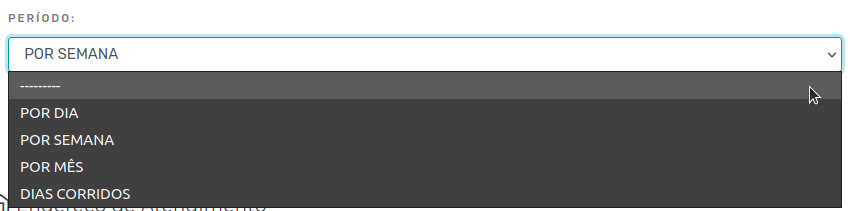
Caso o período seja por dias ou por dias corridos, especifique quantos dias serão contados:

Após isso, especifique qual a informação do usuário será utilizada para o controle de faltas/agendamentos:
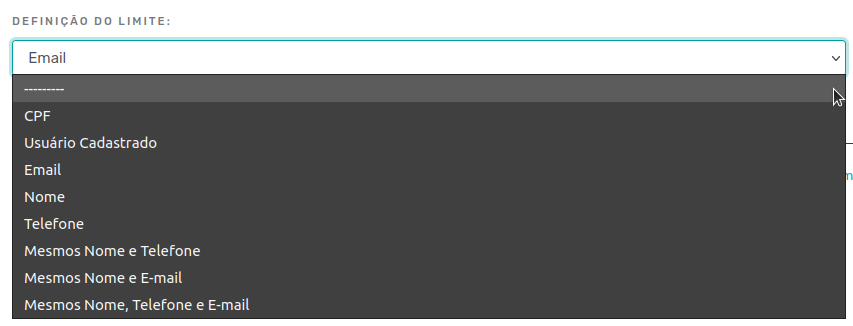
9 – Endereço de atendimento
Nessa seção você deve selecionar qual a unidade de atendimento esta agenda estará atendendo, caso seu atendimento seja no seu endereço, conforme anteriormente configurado. Caso seu atendimento seja por videoconferência, essa opção não deverá ser configurada.
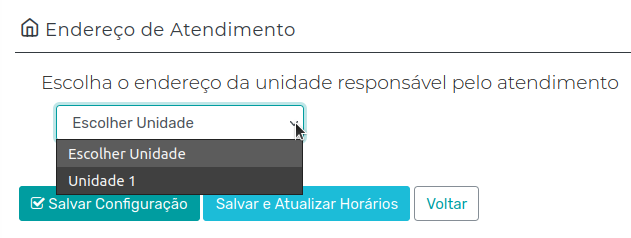
Caso não apareça nenhuma unidade de atendimento, quer dizer que você não tem nenhum endereço cadastrado. Nesse caso, clique em “unidades de atendimento”, conforme imagem abaixo e preencha o formulário que abrirá.
![]()
Em seguida, clique em “Salvar Configuração” e pronto, você configurou sua agenda!
Pingback: Agendamentos para clínicas e hospitais - Mupi Systems