
Olá, em primeiro lugar, este post vai mostrar a você, que vai estar configurando atendimentos em clínicas e hospitais, como isso é simples com a nossa plataforma. Organizar e gerenciar filas são tarefas importantes que podem ser feitas de forma simples com o Meu Atendimento Virtual da MUPI Systems. Com ela você pode inserir no sistema todos os seus pontos de atendimento e serviços. Além disso, você pode inserir as pessoas que ficarão responsáveis por cada etapa de contato com seus clientes.
Primeiro, clique em “Configurações” na sua tela inicial.
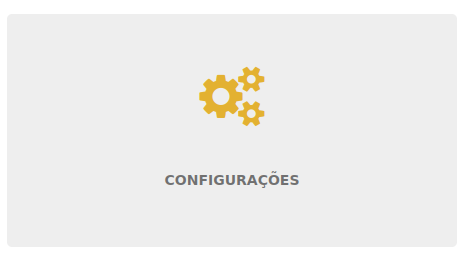
Em seguida, clique na aba de configurações no menu esquerdo. As opções que vamos modificar neste post são as três marcadas em vermelho na imagem abaixo. Clique em “Serviços” para iniciar.
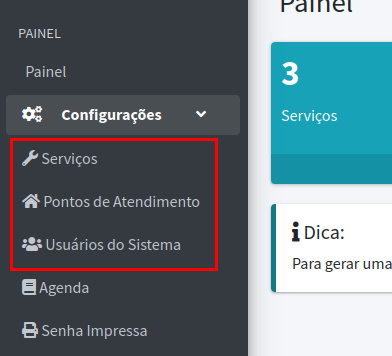
Configurando Serviços
Logo após clicar em “Serviços”, clique agora em “Novo Serviço” na tela que abrir e preencha os dados abaixo. Vamos supor que na sua clínica ou hospital você queira uma fila para as etapas de recepção, consulta e exame. É preciso inserir essas três etapas como serviços.
Primeiro, digite a ordem que este serviço aparecerá na tela, vamos inserir “1”, pois esse é o primeiro serviço.
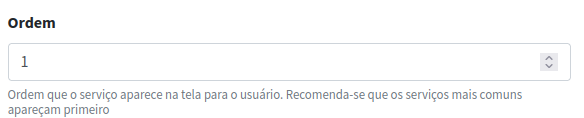
Em seguida, digite o nome do serviço e seu código (com até três letras).
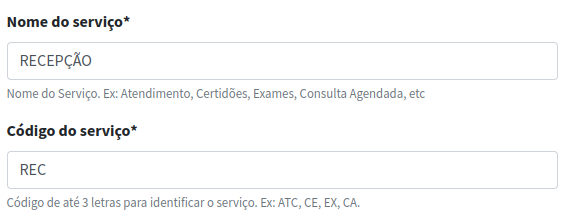
Agora, indique qual a etapa. Como trata-se da recepção esta é a primeira etapa. Quando você for adicionar o próximo serviço da fila, como a consulta, a etapa deverá ser 2.

O próximo passo é então definir as metas de tempos de espera e atendimento para este serviço.
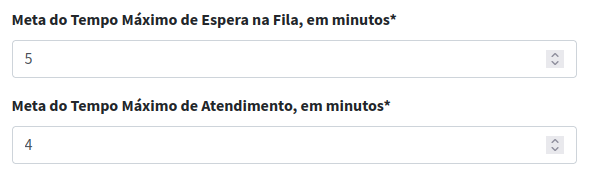
Agora, marque a opção de fila preferencial caso queira habilitar essa opção. Se sim, informe no campo “Razão” quantos atendimentos comuns ocorrerão para cada preferencial.
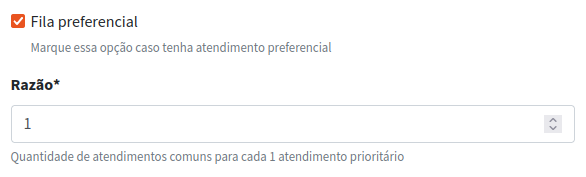
Em seguida, defina como será a condição de chegada dos seus clientes:
- Serviço Agendado: quer dizer que este serviço só atende clientes que fizerem agendamentos nas suas agendas pela Minha Agenda Virtual. Se você marcar essa opção, não marque “Cadastrar Cliente” e vice-versa;
- Cadastrar Cliente: significa que o cliente que chegar no local de atendimento deverá ser cadastrado por quem for atender no ato do atendimento;
- Chamada rápida: você fará a chamada do cliente apenas com um sinal sonoro, caso o contrário, o cliente será chamado pelo nome. Para que essa opção funcione você precisa de um painel com áudio disponível. Entre em contato com nosso suporte para mais informações.
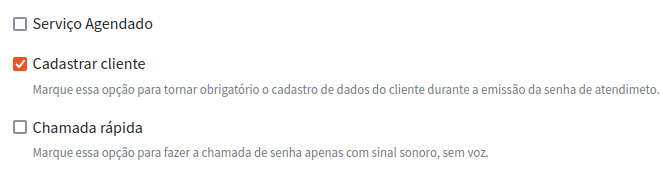
Posteriormente, selecione quais usuários poderão atender para o serviço que está sendo cadastrado. Caso você ainda não tenha cadastrado o funcionário, deixe em branco no momento. Em seguida, clique em “Salvar” no final da página.
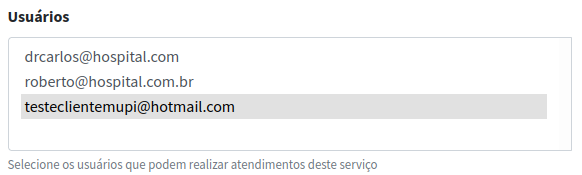
Configurando Pontos de Atendimento
De volta do menu lateral, clique agora em Pontos de Atendimento. Na tela que vai abrir, vamos inserir um atendente para a recepção. Você deverá inserir um ponto para cada serviço, ou seja:
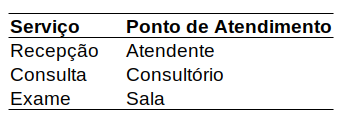
Para inserir um ponto, clique em “Novo Local”. Na tela que vai abrir, primeiro escolha qual o tipo de local. Para a nossa recepção vamos inserir um atendente.
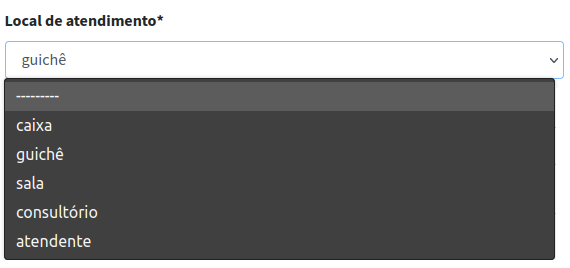
Em seguida, indique o número deste ponto, por exemplo, se essa for o segundo atendente, digite 2, como no nosso caso é o primeiro, digite 1.

Em seguida, selecione os serviços que ficarão disponíveis para esse ponto , no caso vamos selecionar apenas a recepção.
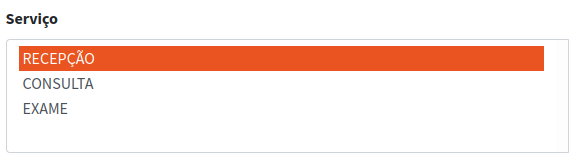
Finalmente, selecione qual usuário ficará destacado para este ponto. Caso o usuário ainda não esteja cadastrado, deixe esse campo em branco no momento. Em seguida, clique em “Salvar”.

Inserindo Usuários
Agora você pode inserir usuários no sistema. Esses usuários ficarão alocados nos serviços e pontos de atendimento que você criou, como na Tabela abaixo. *Na Tabela abaixo “atual” seria o usuário que está configurando a conta neste momento. No seu caso seria o seu usuário.
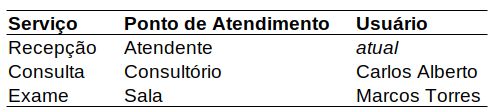
No seu menu lateral, clique em “Usuários do Sistema” e em seguida em “Novo Usuário”. Na tela que vai abrir, vamos adicionar o Dr. Carlos Alberto, que no nosso exemplo é o médico que vai realizar as consultas. Primeiro, insira o nome.

Em seguida, insira o e-mail do usuário.

Logo depois, indique se esse usuário será um administrador, ou seja, se ele poderá criar serviços, adicionar usuários ou mesmo pontos de atendimento. Também, selecione os serviços os quais este usuário atenderá.
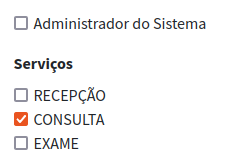
Por último, selecione o ponto de atendimento e clique em “Salvar”.
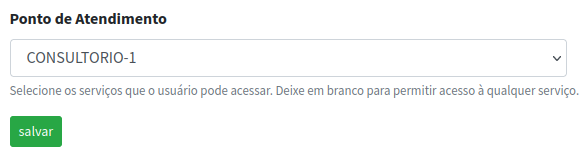
Considerações Finais
Chegamos ao fim de mais um post. Dessa forma, esperamos que as informações aqui apresentadas tenham sido de utilidade para você. Em caso de dúvidas, pode sempre acionar nosso suporte técnico. Você também pode deixar um comentário ou dúvida logo abaixo, que responderemos prontamente. Ainda, você pode acompanhar nosso blog, que sempre terá novos posts sobre sua plataforma de atendimento e nosso canal do YouTube com vídeos explicativos. Até o próximo post.
Pingback: Organizando Atendimentos em Clínicas e Hospitais - Mupi Systems
Pingback: Configurar monitores - Mupi Systems